ციფრული ფაილების გაზიარების გაზრდის გათვალისწინებით, პრინტერები შესაძლოა გამოსულიყვნენ, მაგრამ ნაკლებად სავარაუდოა, რომ ისინი მალე მთლიანად გაქრება. საბედნიეროდ, თქვენ არ გჭირდებათ კომპიუტერი ფაილების დასაბეჭდად. ამის ნაცვლად, ამის გაკეთება შეგიძლიათ პირდაპირ თქვენი სმარტფონიდან. სწორედ ამიტომ, ჩვენ შევქმენით ეს სახელმძღვანელო, რათა დაგეხმაროთ ისწავლოთ როგორ დაბეჭდოთ ფაილები პირდაპირ თქვენიდან ანდროიდის ტელეფონი.
შინაარსი
- როგორ ამობეჭდოთ ფაილი/დოკუმენტი თქვენი Android ტელეფონიდან ან ტაბლეტიდან
- როგორ ამობეჭდოთ რამე ინტერნეტში თქვენი Android ტელეფონიდან ან ტაბლეტიდან
- როგორ დავბეჭდოთ ელ.ფოსტის გამოყენებით Android-ზე
რეკომენდებული ვიდეოები
ზომიერი
15 წუთი
ან Androidსმარტფონი ან ტაბლეტი
Wi-Fi ან ელ.ფოსტის ჩართული პრინტერი
თქვენი Android ტელეფონიდან ფაილების დაბეჭდვის მრავალი გზა არსებობს. არა მარტო აქვს
როგორ ამობეჭდოთ ფაილი/დოკუმენტი თქვენი Android ტელეფონიდან ან ტაბლეტიდან
Android-ს აქვს ჩაშენებული ბეჭდვის სერვისები ახლა, მაგრამ თქვენ სავარაუდოდ დაგჭირდებათ კომპანიონი აპი თქვენი პრინტერისთვის, რომელიც ადვილად შეიძლება დაინსტალირდეს როგორც პროცესის ნაწილი. Აი როგორ.
Ნაბიჯი 1: თუ პრინტერი არ გაქვთ დაყენებული, ჯერ ამის გაკეთება მოგიწევთ.
ნაბიჯი 2: გაემართეთ პარამეტრები > დაკავშირებული მოწყობილობები > კავშირის პარამეტრები > ბეჭდვა.
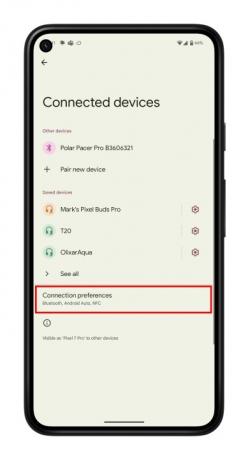
დაკავშირებული
- როგორ გადააქციოთ Live Photo ვიდეოდ თქვენს iPhone-ზე
- საუკეთესო Android ტელეფონები 2023 წელს: 16 საუკეთესო, რისი ყიდვაც შეგიძლიათ
- როგორ ასახოთ თქვენი სმარტფონი ან პლანშეტი თქვენს ტელევიზორზე
ნაბიჯი 3: აირჩიეთ სერვისის დამატება. გაიხსნება Google Play Store.
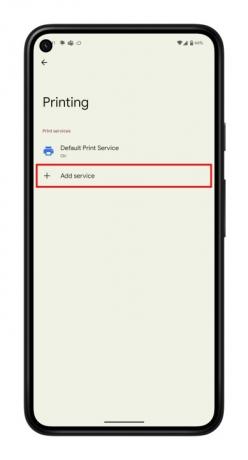
ნაბიჯი 4: აირჩიეთ თქვენი პრინტერის ბრენდი და Დაინსტალირება აპლიკაცია.

ნაბიჯი 5: ახლა იპოვნეთ ფაილი, რომლის დაბეჭდვაც გსურთ. შეგიძლიათ დაბეჭდოთ ფაილებიდან, Google Docs, Google Sheets ან რამდენიმე აპიდან, რომლებიც მხარს უჭერენ ბეჭდვას. ჩვენ გამოვიყენებთ ფაილებს, მაგრამ ინსტრუქციები მსგავსია რიგ აპებში.
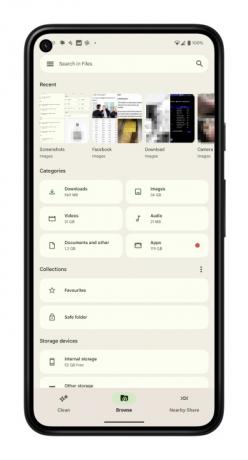
ნაბიჯი 6: გახსენით ფაილი და აირჩიეთ სამი ვერტიკალური წერტილი ზედა მარჯვენა კუთხეში.
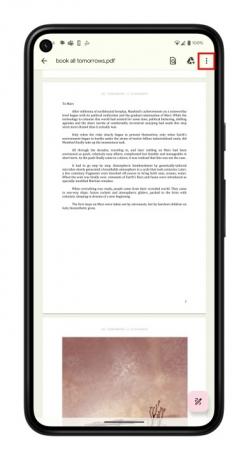
ნაბიჯი 7: აირჩიეთ ბეჭდვა სიიდან.
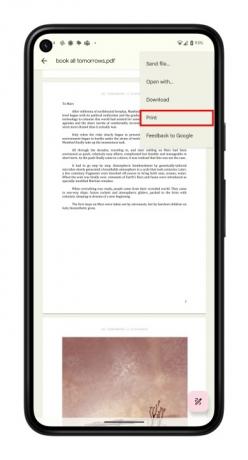
ნაბიჯი 8: თქვენი პრინტერი უნდა იყოს ხილული გვერდის ზედა ნაწილში. თუ ეს ასე არ არის, აირჩიე აირჩიეთ პრინტერი და აირჩიე ყველა პრინტერი > პრინტერის დამატება.
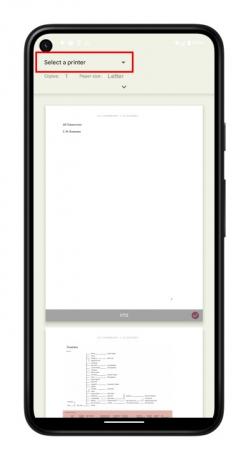
ნაბიჯი 9: აირჩიეთ თქვენი პრინტერის ბეჭდვის სერვისი. პროცესი შეამოწმებს თქვენს Wi-Fi ქსელს და იპოვის თქვენს პრინტერს.
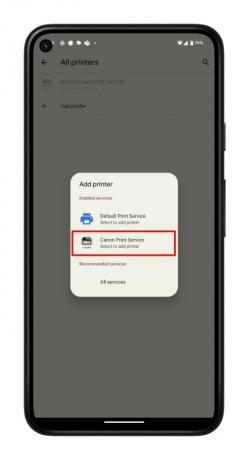
ნაბიჯი 10: დაბრუნდით ბეჭდვის გვერდზე და აირჩიეთ ბეჭდვა ღილაკი.
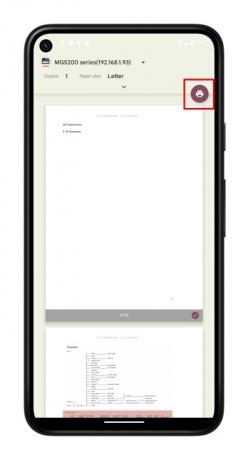
როგორ ამობეჭდოთ რამე ინტერნეტში თქვენი Android ტელეფონიდან ან ტაბლეტიდან
თქვენ არ გჭირდებათ რაიმეს გადმოწერა მის დასაბეჭდად. ამის ნაცვლად, შეგიძლიათ უბრალოდ დაბეჭდოთ პირდაპირ ინტერნეტიდან. ამის გაკეთება შეგიძლიათ ძირითადად ნებისმიერ სმარტფონზე ან პლანშეტ ბრაუზერზე და პროცესი ძირითადად იგივეა. ჩვენ გამოვიყენეთ Chrome ამ სახელმძღვანელოსთვის.
როგორც ზემოთ აღინიშნა, თქვენ უნდა დარწმუნდეთ, რომ თქვენი პრინტერი დაყენებულია, ამიტომ მიჰყევით ზემოთ მოცემულ ნაბიჯებს, თუ ეს უკვე არ გაგიკეთებიათ.
Ნაბიჯი 1: გახსენით Chrome და გადადით ვებ გვერდზე, რომლის დაბეჭდვაც გსურთ.
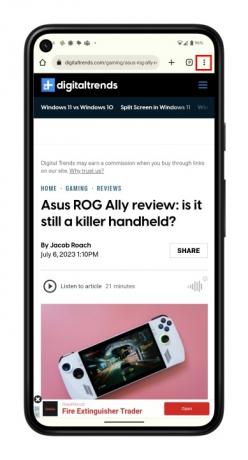
ნაბიჯი 2: გახსენით სამი წერტილიანი მენიუ ზედა მარჯვენა კუთხეში და აირჩიეთ გააზიარეთ.
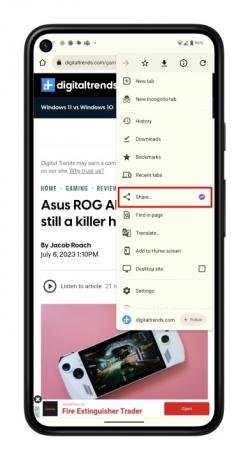
ნაბიჯი 3: ახლა აირჩიეთ ბეჭდვა.
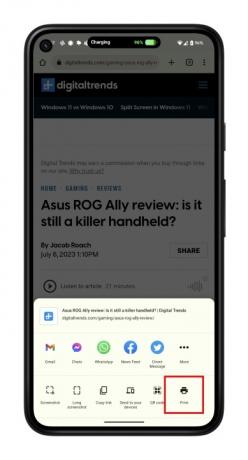
ნაბიჯი 4: აირჩიეთ თქვენი პრინტერი და შეეხეთ ბეჭდვა ღილაკი.

როგორ დავბეჭდოთ ელ.ფოსტის გამოყენებით Android-ზე
პრინტერების მწარმოებლები თავიანთ პრინტერებში ქმნიან ფუნქციებს, რომლებიც პრინტერებს ელფოსტის მისამართებს აძლევს. ეს ნიშნავს, რომ თქვენ შეგიძლიათ გაუგზავნოთ ელ.წერილი პრინტერს დოკუმენტით, რომლის დაბეჭდვაც გსურთ და ის ავტომატურად დაბეჭდავს მას. ამის დაყენება განსხვავდება მწარმოებლისგან, ასე რომ, თუ პრობლემები გაქვთ, გირჩევთ გაეცნოთ თქვენი პრინტერის სახელმძღვანელოს ან დაუკავშირდეთ მწარმოებელს.
ასევე, ჩვენ ვიყენებთ Gmail-ს, როგორც მაგალითად აქ და ელფოსტის სხვა კლიენტებს შეიძლება ჰქონდეთ ოდნავ განსხვავებული პროცესი ან ინტერფეისი. თუმცა, პროცესი საკმაოდ მსგავსი უნდა იყოს.
Ნაბიჯი 1: გახსენით სასურველი ელ.ფოსტის კლიენტი და შექმენით ახალი ელფოსტა.
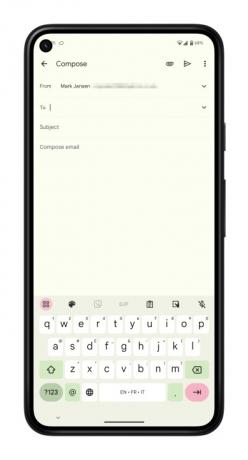
ნაბიჯი 2: შეიყვანეთ პრინტერის ელფოსტის მისამართი რომ ველი.
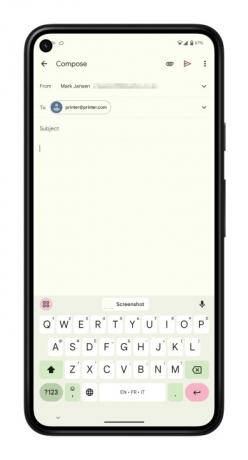
ნაბიჯი 3: Აირჩიე მიამაგრეთ ღილაკი. ეს შეიძლება გამოიყურებოდეს ქაღალდის სამაგრს ან სხვა ხატულას, თქვენი ელფოსტის კლიენტიდან გამომდინარე.
ნაბიჯი 4: გადადით ფაილზე, რომლის დაბეჭდვაც გსურთ. ის შეიძლება მდებარეობდეს ფაილების ნაგულისხმევ აპში თქვენს ტელეფონში, Google Drive-ში, Google Photos-ში ან მესამე მხარის აპში. მის დასამაგრებლად და დასაბეჭდად უნდა იცოდეთ სად მდებარეობს.
ნაბიჯი 5: ფაილის მიმაგრების შემდეგ აირჩიეთ გაგზავნა ღილაკი.

თქვენ ასევე შეგიძლიათ დაიწყოთ ეს ოდნავ განსხვავებული გზით, ფაილის თქვენს ელ.ფოსტის კლიენტზე გაგზავნით პირდაპირ აპიდან.
Ნაბიჯი 1: იპოვეთ და გახსენით სურათი ან ფაილი, რომლის დაბეჭდვაც გსურთ. ამის გაკეთება შეგიძლიათ Files აპში, Google Photos-ში, Google Drive-ში ან მესამე მხარის აპში ნავიგაციით.
ნაბიჯი 2: აირჩიეთ სამი წერტილი ფაილის გვერდით და შემდეგ გააზიარეთ ღილაკი. ალტერნატიულად, შეიძლება დაგჭირდეთ გაგზავნეთ ასლი ზოგიერთ აპში, როგორიცაა Google Docs.
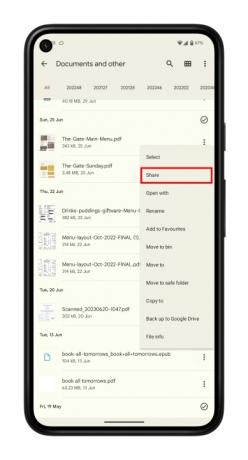
ნაბიჯი 3: იპოვეთ სასურველი ელ.ფოსტის კლიენტი და აირჩიეთ ხატულა.
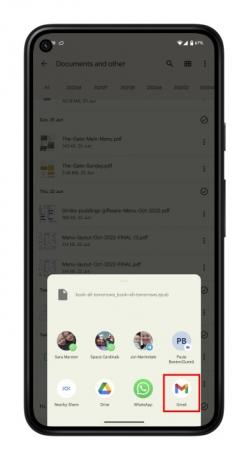
ნაბიჯი 4: შეიყვანეთ პრინტერის ელ.ფოსტის მისამართი რომ ველი და შეეხეთ გაგზავნა.

რედაქტორების რეკომენდაციები
- როგორ დააინსტალიროთ Google Play Store თქვენს Amazon Fire ტაბლეტზე
- როგორ მივიღოთ დეველოპერის პარამეტრები თქვენს Android ტელეფონზე
- როგორ მოვძებნოთ გადმოწერილი ფაილები თქვენს iPhone ან Android სმარტფონზე
- როგორ ვამოწმებთ ტაბლეტებს
- როგორ დაამატოთ თქვენი ID ან მართვის მოწმობა Google Wallet-ში
განაახლეთ თქვენი ცხოვრების წესიDigital Trends ეხმარება მკითხველს თვალყური ადევნონ ტექნოლოგიების სწრაფ სამყაროს ყველა უახლესი სიახლეებით, სახალისო პროდუქტების მიმოხილვებით, გამჭრიახი რედაქციებითა და უნიკალური თვალით.




