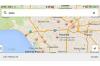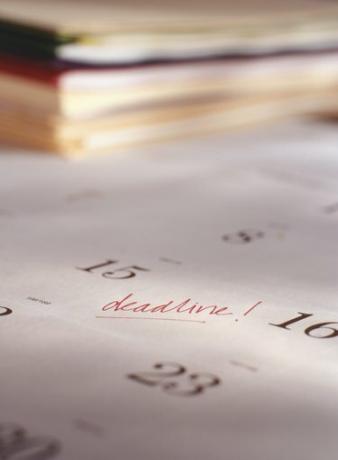
თქვენს iPhone-ს შეუძლია გააადვილოს გრაფიკის დაცვა
სურათის კრედიტი: Photodisc/Photodisc/Getty Images
თქვენი iPhone დაგეხმარებათ მართოთ თქვენი განრიგი და დაგეგმოთ თქვენი კვირა თქვენს Outlook კალენდართან ან თქვენს Google Calendar-თან სინქრონიზაციის გზით. თქვენი კალენდრიდან გამომდინარე, შეგიძლიათ გამოიყენოთ iOS Mail აპი ან სპეციალიზებული აპლიკაცია App Store-დან, თუ Google Calendar-ის მომხმარებელი ხართ.
Outlook ანგარიშების დაყენება Webmail-ისთვის
სანამ თქვენი Outlook კალენდრის თქვენს iPhone-თან სინქრონიზაციას აპირებთ, განსაზღვრეთ, სინქრონიზებთ თუ არა კალენდარს არსებული ვებ-ფოსტის სერვერიდან (მაგალითად, Microsoft Exchange, Yahoo, AOL და ა.შ.). თუ თქვენი Outlook ანგარიში ერთ-ერთი ასეთია, სინქრონიზაცია მოახდინეთ თქვენს iPhone-თან ვებგვერდის სერვერის გამოყენებით პირდაპირ პარამეტრები, 'ფოსტა, კონტაქტები და კალენდრები“, მაშინ ანგარიშის დამატება და შეავსეთ საჭირო ინფორმაცია. თქვენი რწმუნებათა სიგელების ავთენტიფიკაციის შემდეგ, დარწმუნდით, რომ გადამრთველი ამისთვის Კალენდარიჩართულია. ამ მეთოდის გამოყენება უზრუნველყოფს თქვენი iPhone-ის სინქრონიზაციას თქვენი მონაცემების წყაროსთან და არ გადის Outlook-ში, როგორც „შუამავალი“.
დღის ვიდეო
Outlook ანგარიშები ლოკალური ფოსტისთვის
Outlook-ის კალენდრის თქვენს iPhone-თან ინტერნეტის სინქრონიზაციისთვის, დაუკავშირეთ თქვენი iPhone კომპიუტერს და გახსენით iTunes. iTunes-ში გახსენით მოწყობილობები ჩამოთვალეთ და აირჩიეთ თქვენი ტელეფონი. დააწკაპუნეთ ინფორმაცია ჩანართი, კალენდრები, მაშინ კალენდრების სინქრონიზაცია Outlook-დან. აქედან შეგიძლიათ აირჩიოთ კონკრეტული კალენდრების სინქრონიზაცია თუ თქვენს Outlook-თან ასოცირებული ყველა კალენდარი. თუმცა, გაითვალისწინეთ, რომ Outlook-ის კალენდარი თქვენს iPhone-ზე სინქრონიზდება მხოლოდ მაშინ, როდესაც ის დაკავშირებულია თქვენს iTunes-თან და თქვენს iPhone-ის კალენდარში შეტანილი ცვლილებები არ იქნება სინქრონიზებული თქვენი კომპიუტერის Outlook-თან.
Google Calendar
Google Calendar-ის მომხმარებლებისთვის, თქვენ გაქვთ შესაძლებლობა ჩამოტვირთოთ Google Calendar აპი თქვენს iPhone-ზე, ან გამოიყენოთ თქვენი iPhone-ის ძირითადი iOS Mail აპი თქვენი კალენდრის დასაყენებლად. თუ აირჩევთ Google Calendar აპის გამოყენებას, ჩამოტვირთეთ ის App Store-დან და შემდეგ გახსენით თქვენს Google ანგარიშში შესასვლელად. მას შემდეგ რაც შესული იქნებით, შეძლებთ მასზე წვდომას თქვენი Google კალენდრის სანახავად და რედაქტირებისთვის. თუ გირჩევნიათ თქვენი Google კალენდრის დაყენება Apple-ის მშობლიური აპის მეშვეობით, გადადით აქ პარამეტრები, 'ფოსტა, კონტაქტები და კალენდრები“, მაშინ ანგარიშის დამატება და შეიყვანეთ საჭირო ინფორმაცია. მას შემდეგ რაც თქვენი რწმუნებათა სიგელები დამოწმებულია, დარწმუნდით, რომ Კალენდარი ჩართულია.
სინქრონიზაციის საკითხები
თუ თქვენი iPhone არ არის სინქრონიზებული Outlook-ის კალენდართან, გახსოვდეთ, რომ ამ ტიპის კალენდართან სინქრონიზაციისთვის დაგჭირდებათ თქვენი iPhone-ის დაკავშირება კომპიუტერთან და სინქრონიზაცია iTunes-ის მეშვეობით. თუ თქვენი iPhone არ სინქრონიზდება თქვენს Google კალენდართან და არ იყენებთ Google Calendar აპს, დარწმუნდით, რომ თქვენი iPhone იღებს მონაცემებს სერვერიდან. თქვენს iPhone-ზე გადადით პარამეტრები, 'ფოსტა, კონტაქტები და კალენდრები“, მაშინ ახალი მონაცემების მიღება. დარწმუნდით, რომ ბიძგი ინდიკატორი ჩართულია და თქვენი Google Calendar ანგარიში დაყენებულია Fetch-ზე. ანგარიშების სიის ქვეშ შეგიძლიათ განსაზღვროთ, რამდენად ხშირად გსურთ მონაცემების მიღება Google სერვერებიდან. რაც უფრო ხშირად იღებთ მონაცემებს, მით უფრო განახლებული იქნება თქვენი კალენდარი.