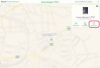თუ თქვენს კომპიუტერზე კონკრეტული პროგრამა არ მუშაობს გამართულად, მაგრამ პროგრამა წარსულში კარგად მუშაობდა, შესაძლოა სხვა აპლიკაციის ან ფონის პროცესის ბრალი იყოს. Event Viewer Windows 8-ში გაძლევთ ჩიტის ხედს თქვენს კომპიუტერში მიმდინარე ყველა აქტივობაზე. სერვისი აღრიცხავს აღმოჩენილ კონფლიქტებს იმ მომენტში, როდესაც ისინი მოხდება, ასე რომ თქვენ შეგიძლიათ გადახედოთ ჟურნალს, რომ ნახოთ რომელი პროცესი ან პროცესები იწვევს პრობლემებს. თუმცა, თუ Event Viewer ვერ ცნობს პრობლემას ან ვერ ადგენს პრობლემის წყაროს, შეგიძლიათ შეასრულოთ გაასუფთავეთ ჩატვირთვა თქვენს კომპიუტერზე MSConfig-ის საშუალებით, რათა დაადგინოთ, რომელი აპლიკაცია ან სერვისი ახდენს გავლენას სხვა პროგრამების მუშაობაზე პროგრამული უზრუნველყოფა.
ღონისძიების მაყურებელი
Ნაბიჯი 1
დააჭირეთ ღილაკს "Windows-W" პარამეტრების ეკრანის სანახავად და შემდეგ შეიყვანეთ "მოვლენა" საძიებო ველში.
დღის ვიდეო
ნაბიჯი 2
აირჩიეთ "Event Viewer" ან "Event Logs ნახვა" შედეგებიდან Event Viewer-ის გასაშვებად.
ნაბიჯი 3
გააფართოვეთ "Windows Logs" მარცხენა პანელში და შემდეგ დააჭირეთ "აპლიკაციას".
ნაბიჯი 4
გადაახვიეთ მოვლენების სიაში განაცხადის პანელში და ორჯერ დააწკაპუნეთ ბოლო მოვლენებზე, სახელწოდებით "შეცდომა" ან "გაფრთხილება".
ნაბიჯი 5
გადახედეთ ინფორმაციას ზოგადი ჩანართზე, რათა ნახოთ პრობლემის აღწერა და იპოვოთ აპლიკაციის ან პროცესის სახელი, რომელიც იწვევს პრობლემას.
ნაბიჯი 6
ჩაწერეთ ინფორმაცია მოვლენის ID და წყაროს ველების გვერდით. დახურეთ ფანჯარა და გამოიყენეთ ვებ ბრაუზერი Microsoft-ის მხარდაჭერის საიტის მოსანახულებლად (იხილეთ ბმული რესურსებში).
ნაბიჯი 7
ჩაწერეთ "მოვლენის ID [#]" საძიებო ზოლში (შეცვალეთ "[#]" შესაბამისი მოვლენის ID) და შემდეგ დააჭირეთ "Enter" მონაცემთა ბაზაში შესაძლო გადაწყვეტილებების მოსაძიებლად.
სუფთა ჩატვირთვის გამოყენებით
Ნაბიჯი 1
დააჭირეთ "Windows-Q" აპების ეკრანის სანახავად და შემდეგ ჩაწერეთ "msconfig" ან "msconfig.exe" საძიებო ველში.
ნაბიჯი 2
დააწკაპუნეთ მაუსის მარჯვენა ღილაკით "msconfig" და შემდეგ აირჩიეთ "Run as Administrator" კონტექსტური მენიუდან სისტემის კონფიგურაციის გასაშვებად ადმინისტრაციული პრივილეგიებით.
ნაბიჯი 3
აირჩიეთ "სერვისები" ჩანართი, მონიშნეთ "დამალე ყველა Microsoft სერვისი" და შემდეგ დააწკაპუნეთ "გამორთეთ ყველა" სიაში ყველა ელემენტის მონიშვნის მოხსნისთვის.
ნაბიჯი 4
აირჩიეთ ჩანართი "გაშვება" და შემდეგ მონიშნეთ "გახსენით სამუშაო მენეჯერი" სამუშაო მენეჯერის გასაშვებად.
ნაბიჯი 5
აირჩიეთ პირველი ელემენტი გაშვების ჩანართზე და შემდეგ დააჭირეთ ღილაკს "გამორთვა" ქვედა მარჯვენა კუთხეში. გაიმეორეთ ეს ჩანართზე ყველა სხვა ელემენტისთვის.
ნაბიჯი 6
გადით Task Manager და შემდეგ დააწკაპუნეთ "OK" სისტემის კონფიგურაციის დახურვისთვის.
ნაბიჯი 7
გადატვირთეთ კომპიუტერი და შემდეგ გაუშვით აპლიკაცია, რომელთანაც პრობლემები გაქვთ. თუ პროგრამა კვლავ არ იხსნება ან არ მუშაობს სწორად, დაუკავშირდით გამყიდველს დამატებითი დახმარებისთვის.
ნაბიჯი 8
დახურეთ აპლიკაცია და შემდეგ ხელახლა გახსენით სისტემის კონფიგურაცია. შეამოწმეთ პირველი ელემენტი სერვისების ჩანართზე ხელახლა გასააქტიურებლად და შემდეგ დააწკაპუნეთ "OK".
ნაბიჯი 9
გადატვირთეთ კომპიუტერი და შემდეგ ხელახლა გაუშვით აპლიკაცია. თუ პროგრამა არ იხსნება ან თუ პროგრამას ჩვეულებრივად ვერ იყენებთ, თქვენ მიერ ჩართული სერვისი, სავარაუდოდ, იწვევს კონფლიქტს. თუ პროგრამა კვლავ მუშაობს, გაიმეორეთ ზემოაღნიშნული ნაბიჯი შემდეგი პუნქტისთვის სერვისების ჩანართზე. გააკეთეთ ეს როგორც სერვისების, ასევე გაშვების ჩანართებისთვის, სანამ არ იპოვით რომელი აპლიკაცია ან სერვისი იწვევს პრობლემას.