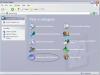თქვენ შეგიძლიათ დაამატოთ საზღვრები მაგიდას, რათა გაადვილოთ დასაკეცი ან ამოიღოთ ისინი უფრო პროფესიონალური გარეგნობისთვის.
სურათის კრედიტი: dusanpetkovic/iStock/GettyImages
Google Drive-ზე Google Docs-ის გამოყენებით ბროშურის შექმნის ორი გზა არსებობს: შეგიძლიათ ჩამოტვირთოთ და დააკონფიგურიროთ შაბლონი შაბლონების გალერეიდან ან შეგიძლიათ გააკეთოთ ერთი ნულიდან. თუ აირჩევთ ამ უკანასკნელის გაკეთებას, გადაწყვეტილების მიღება, თუ სად განთავსდება ტექსტი, გრაფიკა და სხვა ობიექტები შეიძლება იყოს გამოწვევა. თქვენ შეგიძლიათ გვერდზე ჩასვათ სამსვეტიანი ცხრილი, რათა იყოს სახელმძღვანელო თქვენი სამსვე ბროშურისთვის.
Google Docs შაბლონის გამოყენება
ნაბიჯი 1: გახსენით შაბლონის პარამეტრები
შედით Google Drive-ში. დააწკაპუნეთ "Შექმნა"და აირჩიეთ"დოკუმენტიაირჩიეთ "ფაილი"მენიუ, მიუთითეთ"ახალი"და აირჩიეთ "შაბლონიდან".
დღის ვიდეო
ნაბიჯი 2: მოძებნეთ შაბლონები
ჩაწერეთ "ბროშურა" საძიებო ველში და დააჭირეთ "მოძებნეთ შაბლონებიალტერნატიულად, გადადით Google Docs შაბლონების გალერეაში და მოძებნეთ ბროშურის შაბლონი.
ნაბიჯი 3: აირჩიეთ შაბლონი
დააწკაპუნეთ "გამოიყენეთ ეს შაბლონიGoogle Drive-ში ახალ დოკუმენტად გასახსნელად შაბლონის შესარჩევად.
ნაბიჯი 4: დაამატეთ პერსონალიზაცია
შაბლონის მორგება ნიმუშის ტექსტის შეცვლით და სურათების ან სხვა შინაარსის ჩასმით ""-ის არჩევითჩასმამენიუ, ობიექტის ტიპის არჩევა და შინაარსის პოვნა, რომლის გამოყენებაც გსურთ.
ნაბიჯი 5: დაბეჭდეთ თქვენი ბროშურა
დაბეჭდეთ ბროშურა თქვენი პრინტერის ორმხრივი ბეჭდვის პარამეტრის გამოყენებით. Google Drive ავტომატურად ინახავს თქვენს ახალ დოკუმენტს.
Google Docs ცხრილის გამოყენება
ნაბიჯი 1: შექმენით დოკუმენტი
შედით Google Drive-ში. დააწკაპუნეთ "Შექმნა"და აირჩიეთ"დოკუმენტი."
ნაბიჯი 2: დააყენეთ გვერდი
აირჩიეთ "ფაილი"მენიუ და აირჩიეთ"გვერდის დაყენება." აირჩიეთ "პეიზაჟი"და დააჭირეთ"კარგი."
ნაბიჯი 3: ჩადეთ ცხრილი
აირჩიეთ "მაგიდა"მენიუ, მიუთითეთ"ცხრილის ჩასმა"და აირჩიეთ "3x2 ცხრილი." აირჩიეთ "მაგიდაისევ "მენიუ და დააჭირეთ"ცხრილის თვისებებიაირჩიეთ "სვეტის სიგანემონიშნეთ ყუთი და შეიყვანეთ "3." აირჩიეთ "მწკრივის მინიმალური სიმაღლემონიშნეთ ყუთი და შეიყვანეთ "6."
ნაბიჯი 4: დაამატეთ ცხრილის შინაარსი
შეიყვანეთ ტექსტი, გრაფიკა და სხვა ობიექტები ცხრილის უჯრედებში. პირველი სვეტი იკეცება ბროშურის შიგნით, მეორე იქნება უკანა ყდა და მესამე იქნება წინა ყდა. მეორე გვერდის პირველი სვეტი იქნება მარცხენა შიდა გვერდი, მეორე სვეტი იქნება ბროშურის ცენტრი და მესამე იქნება მარჯვენა შიდა გვერდი.
ნაბიჯი 5: დაბეჭდეთ თქვენი ბროშურა
დაბეჭდეთ ბროშურა თქვენი პრინტერის ორმხრივი ბეჭდვის პარამეტრის გამოყენებით. Google Drive ავტომატურად ინახავს თქვენს ახალ დოკუმენტს.
რჩევები ბროშურების დამზადებისთვის
თუ თქვენ იყენებთ შაბლონს თქვენი ბროშურის შესაქმნელად Google Docs-ში, იცოდეთ, რომ თქვენ არ შემოიფარგლებით ჩაშენებული შაბლონებით. ამის ნაცვლად, შეგიძლიათ მოძებნოთ უფასო და ფასიანი ბროშურის შაბლონები მესამე მხარის ვებსაიტებზე, ჩამოტვირთოთ ფაილები და შემდეგ ატვირთოთ ისინი Google Docs-ში, რომ გამოიყენოთ.
თქვენი ბროშურის ყდის დიზაინის შექმნისას გაითვალისწინეთ, რომ წინა ყდა უნდა იყოს ვიზუალურად მიმზიდველი და გამარტივებული. საკმარისი იქნება მიმზიდველი სურათი, თქვენი კომპანიის სახელი და სლოგანი. შეზღუდეთ უკანა საფარი საკონტაქტო ინფორმაციაზე.
მთელი ბროშურის განმავლობაში გამოიყენეთ სათაურები და ქვესათაურები, რათა დაეხმაროთ მკითხველს თქვენი ბროშურის შინაარსზე ფოკუსირებაში. მოერიდეთ გადაჭარბებულ შრიფტებს სათაურის, ქვესათაურის და ძირითადი შინაარსის ორი ან სამი არჩევანის შეზღუდვით. ნუ ეცდებით თქვენს ბროშურაში ზედმეტი ინფორმაციის ჩაყრას. უბრალოდ მიაწოდეთ თქვენი კომპანიის, პროდუქტის ან სერვისის აღწერა და რამდენიმე აბზაცი, სადაც ახსნით თქვენი ბრენდის უპირატესობებს და რას მოელიან თქვენთან მუშაობა.