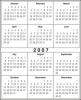თუ ფიქრობთ, რომ „კომიტეტი არის ორგანო, რომელიც აწარმოებს წუთებს და კარგავს საათებს"მაშინ თქვენ ხართ კომპანიაში ათობით მკითხველთან სულ მცირე 1934 წლიდან დღემდე.
თუმცა რეალურ სამყაროში, წუთების შენახვა დაგეხმარებათ დაზოგოთ საათები -- საათები დაგვამახსოვროთ ვინ რა, როდის და რატომ გადაწყვიტა. როდესაც თქვენი ამოცანაა დაწეროთ და შეინახოთ ორგანიზაციის ოქმები, ჯერ განსაზღვრეთ რა ელემენტები უნდა შეიცავდეს თქვენს წუთებს და შემდეგ იპოვეთ ან შექმენით შაბლონი, რომელიც შეიცავს ამ ელემენტებს.
დღის ვიდეო
რატომ აქვს წუთებს მნიშვნელობა
შეხვედრის ოქმი უზრუნველყოფს თქვენი ორგანიზაციის გადაწყვეტილების მიღების გამჭვირვალობას და ემსახურება როგორც მნიშვნელოვანი ჩანაწერი ჯგუფის მიერ მიღებული გადაწყვეტილებები. წევრებსაც ქმნიან ანგარიშვალდებული მკაფიოდ მიუთითებს ნებისმიერი ქმედებაზე, რომელსაც წევრები შეთანხმდნენ. დროთა განმავლობაში, ისინი წარმოადგენენ რესურსს ორგანიზაციის ისტორიისთვის, ეხმარება ახალ წევრებს სწრაფად მიიღონ საკითხები და გადაწყვეტილებები და უზრუნველყონ ფანჯარა ორგანიზაციის ზრდისკენ. თქვენი ორგანიზაციის სირთულისა და ფოკუსიდან გამომდინარე, წუთები შეიძლება იყოს მოკლე შეჯამება ან დეტალური აღრიცხვა.
ეფექტური წუთების ელემენტები
მიუხედავად თქვენი ორგანიზაციის ზომისა თუ თქვენს შეხვედრაზე მონაწილეთა რაოდენობისა, ინფორმაციის მინიმალური რაოდენობა, რომელიც უნდა შეიცავდეს შეხვედრის ოქმებს, არის:
- თარიღი, დრო და დამსწრეთა სია
- წინა შეხვედრის ოქმების განახლება/რეზიუმე
- შეხვედრის დღის წესრიგი
- ნებისმიერი გადაწყვეტილების ან ხმების ჩანაწერი
- მკაფიო განცხადება ნებისმიერი სამოქმედო პუნქტის შესახებ, ან „გასაკეთებლად“
თუ თქვენს ორგანიზაციას სჭირდება ზუსტი ანგარიშვალდებულება და დეტალური ოქმები, რობერტის წესრიგის წესები, რომელიც ჩვეულებრივ გამოიყენება ორგანიზაციების მიერ შეხვედრების გამართვის სახელმძღვანელოდ, განსაზღვრავს მნიშვნელოვანს ელემენტები და ფორმები წუთების.
Word შაბლონების გამოყენება
Word გთავაზობთ შაბლონების მთელ რიგს შეხვედრის წუთებისთვის.
ნაბიჯი 1: იპოვნეთ Word წუთის შაბლონი.

სურათის კრედიტი: სურათი Microsoft-ის თავაზიანობით
აირჩიეთ ფაილი და მერე ახალი. საძიებო ტერმინად შეიყვანეთ „წუთები“ და დააჭირეთ შედი. ეს ძიება აბრუნებს რამდენიმე ათეულ შაბლონს, რომელთაგან 12 სპეციფიკურია შეხვედრებისთვის, ზოგი შეაფასა როგორც „ფორმალური“, ზოგი "არაფორმალური" და ზოგიერთი სპეციფიკური ორგანიზაციებისთვის, როგორიცაა PTA. შეხვედრის წუთებისთვის შეზღუდეთ თქვენი ძიება არჩევით Შეხვედრა მარჯვენა გვერდითა ზოლში.
ამ მაგალითის მიზნებისთვის დააწკაპუნეთ ფორმალური შეხვედრის ოქმი იმისათვის, რომ განიხილოს ელემენტების ყველაზე ძლიერი ნაკრები, და შემდეგ დააწკაპუნეთ Შექმნა ღილაკი ამ შაბლონზე დაყრდნობით Word დოკუმენტის გასაშვებად.
ნაბიჯი 2: დარწმუნდით, რომ შაბლონი შეიცავს თქვენთვის საჭირო შინაარსს.
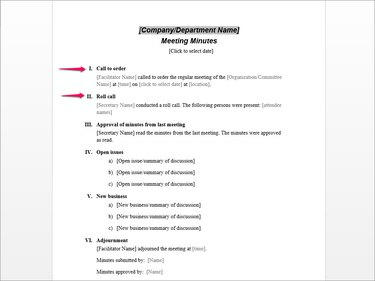
სურათის კრედიტი: სურათი Microsoft-ის თავაზიანობით
გაანალიზეთ შაბლონი და განიხილეთ ელემენტები, რომლებიც უნდა შეიცავდეს თქვენი ორგანიზაციის საჭიროებების გათვალისწინებით. უფრო ჩვეულებრივი შეკრებისთვის, შეგიძლიათ, მაგალითად, შეცვალოთ შეკვეთისთვის დარეკეთ განყოფილება უფრო არაფორმალური განყოფილებით, რომელიც მოიცავს მხოლოდ შეხვედრის თარიღს, ადგილს და დროს, ან ჩაანაცვლებს როლური ზარი განყოფილება დამსწრეთა მარტივი სიით.
ნაბიჯი 3: ჩაანაცვლეთ ჩანაცვლების ველები თქვენი საკუთარი მონაცემებით.
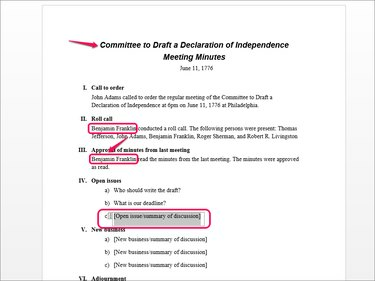
სურათის კრედიტი: სურათი Microsoft-ის თავაზიანობით
შეცვალეთ ტექსტის ველები თქვენი ორგანიზაციის შესაბამისი შინაარსით, ორჯერ დააწკაპუნეთ ჩანაცვლების ველზე და აკრიფეთ თქვენი საკუთარი შინაარსი. მაგალითად, დააწკაპუნეთ სიის პუნქტზე ღია საკითხი/დისკუსიის შეჯამება და შეიყვანეთ თქვენი საკუთარი ტექსტი.
ბევრი შაბლონი, მათ შორის ეს, შეიცავს ველებს მონაცემებისთვის, როგორიცაა ორგანიზაციის სახელი, ოფიცრები ან გარკვეული საერთო ელემენტები. ველში ტექსტის შეყვანის შემდეგ, ეს ტექსტი ავსებს ველის ყველა ინსტანციას -- მაგალითად, "Secretary Name" არის ველი, რომელიც "ბენჯამინ ფრანკლინის" შესვლის შემდეგ ავსებს ყველა სხვა მაგალითს. რომ ველი.
ნაბიჯი 4: ჩაწერეთ შეხვედრის დისკუსიები და გადაწყვეტილებები.
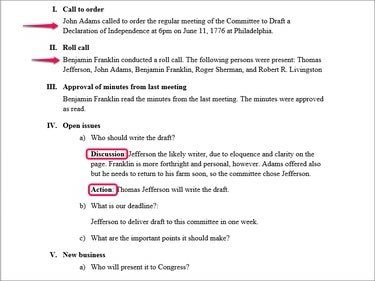
სურათის კრედიტი: სურათი Microsoft-ის თავაზიანობით
ყოველი პუნქტის შემდეგ, დეტალურად აღწერეთ დისკუსიის მნიშვნელოვანი პუნქტები, ასევე საბოლოო გადაწყვეტილება ან მოქმედება. იფიქრეთ ქვეთავების გამოყენებაზე, როგორიცაა „დისკუსია“ და „მოქმედება“, რათა უზრუნველყოთ მნიშვნელოვანი პუნქტების განხილვა.
რჩევა
შაბლონების უმეტესობა იყენებს Word-ის სტილებს. მაგალითად, დანომრილ ერთეულებს ღია საკითხებისა და ახალი ბიზნესის განყოფილებაში გამოყენებულია სიის ნომერი. დაწკაპუნება შედი ამ სტრიქონების შემდეგ ამატებს კიდევ ერთი List Number ხაზი. იმისათვის, რომ დაამატოთ შინაარსი ერთეულის ქვეშ სხვა დანომრილი ელემენტის დამატების გარეშე, შეცვალეთ სტილი ნორმალური Styles ჯგუფში და გაზარდეთ შეწევა გამოყენებით Indent-ის გაზრდა ღილაკი Paragraph ჯგუფში.
საკუთარი წუთების შაბლონის შექმნა
მიუხედავად იმისა, რომ მზა შაბლონის გამოყენება სავარაუდოდ უფრო სწრაფია, ამის ნაცვლად შეგიძლიათ შექმნათ თქვენი შეხვედრის წუთების შაბლონი და შემდეგ ხელახლა გამოიყენოთ იგი თითოეული შეხვედრისთვის.
ნაბიჯი 1: შექმენით ახალი Word დოკუმენტი და დაამატეთ სათაური.
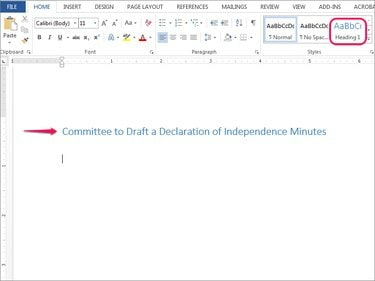
სურათის კრედიტი: სურათი Microsoft-ის თავაზიანობით
გახსენით Word დოკუმენტი, აირჩიეთ სათაური 1 საწყისი ჩანართზე Styles ჯგუფიდან და შეიყვანეთ თქვენი ორგანიზაციის სახელი.
ნაბიჯი 2: შექმენით ადგილი ძირითადი სექციებისთვის.
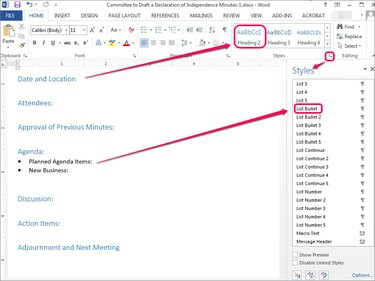
სურათის კრედიტი: სურათი Microsoft-ის თავაზიანობით
დაამატეთ ჩანაცვლების ველები თქვენი ძირითადი სექციებისთვის, აპლიკაციით სათაური 2 თუ სასურველია. ეს სექციები უნდა ასახავდეს თქვენი ორგანიზაციის მოთხოვნები და უნდა იყოს თანმიმდევრული შეხვედრიდან შეხვედრამდე.
გამოიყენეთ Word სტილის საჭიროებისამებრ. სტილის გამოსაყენებლად, მაგალითად, პუნქტიანი სიის სტილი დღის წესრიგის საკითხებზე, გახსენით სტილები გვერდითი ზოლი Styles ჯგუფში ისრის ხატულაზე დაწკაპუნებით და იპოვეთ და აირჩიეთ სტილი.
რჩევა
შეინახეთ თქვენი დოკუმენტი შაბლონად, ან თქვენი ძირითადი სექციების შექმნის შემდეგ, ან სხვა საერთო მონაცემების დამატების შემდეგ, როგორიცაა დამსწრეები ან ოფიცრები. დოკუმენტის შაბლონად შესანახად აირჩიეთ ფაილი, Შეინახე როგორც და მერე კომპიუტერი რომ შეინახოთ ის თქვენს კომპიუტერში და არა ღრუბელში ან სერვერზე. დაათვალიერეთ ნებისმიერ მოსახერხებელ ადგილას -- არ აქვს მნიშვნელობა რომელ საქაღალდეში შეინახავთ, რადგან შაბლონად შენახვა არღვევს არჩეულ საქაღალდეს.
Save as Type-ის ჩამოსაშლელი მენიუდან აირჩიეთ Word შაბლონი (*.dotx) შესანახად DOTX ფაილის ან შაბლონის სახით. Word ავტომატურად ინახავს მას თქვენს Custom Office Templates საქაღალდეში. მოგვიანებით გამოსაყენებლად აირჩიეთ ფაილი, ახალი და შემდეგ დააწკაპუნეთ პირადი თქვენი საკუთარი შაბლონების წვდომისთვის.
ნაბიჯი 3: ჩაწერეთ თქვენი შეხვედრის მოვლენები.
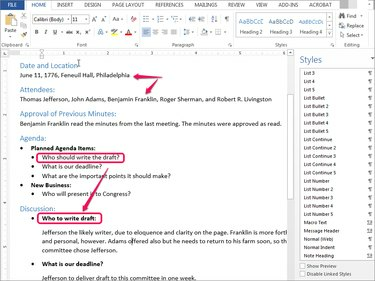
სურათის კრედიტი: სურათი Microsoft-ის თავაზიანობით
შეიყვანეთ სპეციფიკა თითოეული სექციის ქვეშ. განიხილეთ შეხვედრის დისკუსიის დროს წამოჭრილი ნებისმიერი პუნქტი, რომელიც დაგეხმარებათ გადაწყვეტილების გარკვევაში, თუ თქვენს კომიტეტს ან სხვებს დასჭირდებათ თქვენი ორგანიზაციის ისტორიის გადახედვა ან გაგება.
წუთების ორგანიზების ერთი გზა არ არსებობს. ამ მაგალითში, ჩვენ გამოვყავით თავად დღის წესრიგი დისკუსიისგან, მაგრამ ამის ნაცვლად შეგიძლიათ ამ ორი ელემენტის გაერთიანება.
რჩევა
დაჭერით შედი სტილისტური ხაზის შემდეგ ჩვეულებრივ აგრძელებს იმავე სტილს, სტილის თვისებებიდან გამომდინარე. ნაგულისხმევად სწრაფად დასაბრუნებლად ნორმალური სტილი, პრესა შედი ორჯერ.