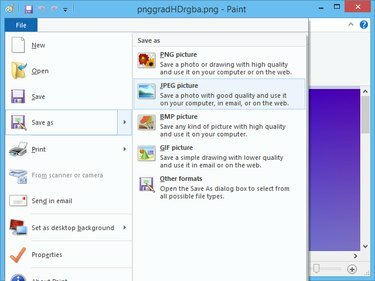
Paint-ს შეუძლია გადაიყვანოს რამდენიმე პოპულარულ გამოსახულების ფორმატებს შორის.
სურათის კრედიტი: სურათი Microsoft-ის თავაზიანობით
PNG გამოსახულების ფორმატი არ არის ისეთი პოპულარული და ფართოდ მხარდაჭერილი, როგორც JPEG ფორმატი, ამიტომ შეიძლება დაგჭირდეთ თქვენი PNG სურათების გადაყვანა JPEG-ად, სანამ ატვირთავთ მათ სერვისებში, რომლებსაც არ აქვთ PNG ფორმატის მხარდაჭერა. Windows 8.1-ში, როგორც Windows Photo Gallery-ს, ასევე Microsoft Paint-ს შეუძლია კონვერტაცია ორ ფორმატს შორის. სხვა პროგრამებს, როგორიცაა Adobe Photoshop, Adobe Fireworks და Corel PaintShop Pro, შეუძლიათ PNG-ების გადაყვანა JPEG-ად; თუმცა, ეს პროგრამები საკმაოდ ძვირია.
Microsoft Paint
Ნაბიჯი 1

თქვენ შეგიძლიათ გახსნათ სურათი სხვა პროგრამაში, არჩევით, ნაცვლად Paint-ისა.
სურათის კრედიტი: სურათი Microsoft-ის თავაზიანობით
დაჭერა Windows-X Power User მენიუს საჩვენებლად და დააწკაპუნეთ ფაილების მკვლევარი კომუნალური პროგრამის გასაშვებად. აირჩიეთ საქაღალდე, რომელიც შეიცავს PNG ფაილს, დააწკაპუნეთ ფაილზე მარჯვენა ღილაკით, აირჩიეთ გახსნა ერთად და დააწკაპუნეთ ხატვა გამოსახულების გასახსნელად Microsoft Paint-ში.
დღის ვიდეო
ნაბიჯი 2
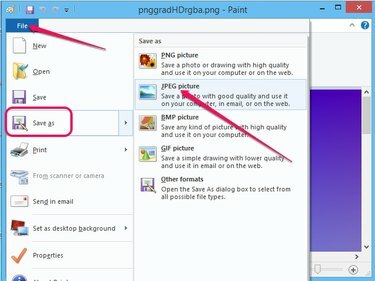
სხვა ფორმატში გადასაყვანად დააწკაპუნეთ სხვა ფორმატებზე.
სურათის კრედიტი: სურათი Microsoft-ის თავაზიანობით
დააწკაპუნეთ ფაილი, მაუსის ზემოთ Შეინახე როგორც და დააწკაპუნეთ JPEG სურათი Save As დიალოგის საჩვენებლად.
ნაბიჯი 3
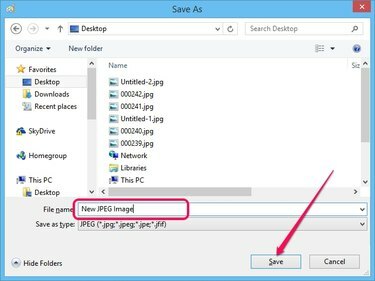
ფაილის ტიპის შესაცვლელად აირჩიეთ სხვა ვარიანტი Save As Type-დან.
სურათის კრედიტი: სურათი Microsoft-ის თავაზიანობით
აირჩიეთ დანიშნულების საქაღალდე მარცხენა ფანჯრიდან, ჩაწერეთ სახელი JPEG სურათისთვის Ფაილის სახელი ველი და შემდეგ დააწკაპუნეთ Შენახვა ღილაკი PNG-ის JPEG-ად გადაქცევისთვის.
Windows ფოტო გალერეა
Ნაბიჯი 1
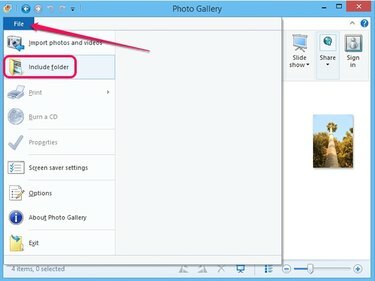
Windows ფოტო გალერეა
სურათის კრედიტი: სურათი Microsoft-ის თავაზიანობით
გაუშვით Windows Photo Gallery, დააწკაპუნეთ ფაილი და აირჩიეთ ჩართეთ საქაღალდე მენიუდან სურათების ბიბლიოთეკის მდებარეობების დიალოგის საჩვენებლად. კონკრეტულ საქაღალდეებში სურათების სანახავად, თქვენ უნდა დაამატოთ საქაღალდეები Photo Gallery ბიბლიოთეკაში.
ნაბიჯი 2

ცვლილებების გასაუქმებლად დააჭირეთ გაუქმებას.
სურათის კრედიტი: სურათი Microsoft-ის თავაზიანობით
დააწკაპუნეთ დამატება და აირჩიეთ საქაღალდე, რომელიც შეიცავს PNG სურათს. დააწკაპუნეთ კარგი საქაღალდის დამატება ბიბლიოთეკაში Photo Gallery-ში. საქაღალდეში არსებული ყველა სურათი ავტომატურად იტვირთება და ნაჩვენებია მარჯვენა პანელში.
ნაბიჯი 3

Windows ფოტო გალერეა
სურათის კრედიტი: სურათი Microsoft-ის თავაზიანობით
აირჩიეთ საქაღალდე, რომელიც შეიცავს PNG სურათს და შემდეგ ორჯერ დააწკაპუნეთ სურათზე მარჯვენა პანელში, რათა გადახვიდეთ რედაქტირების რეჟიმში.
ნაბიჯი 4
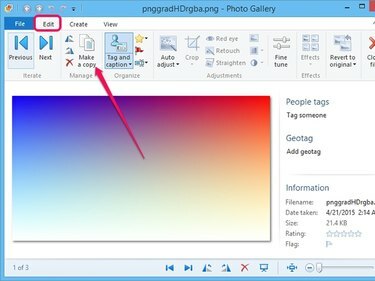
თქვენ შეგიძლიათ შეინახოთ სურათი რამდენიმე ფორმატში.
სურათის კრედიტი: სურათი Microsoft-ის თავაზიანობით
დააწკაპუნეთ Ასლის გაკეთება ღილაკი მართვის ჯგუფში რედაქტირების პანელზე, რათა გამოჩნდეს ასლის შექმნა დიალოგი.
ნაბიჯი 5
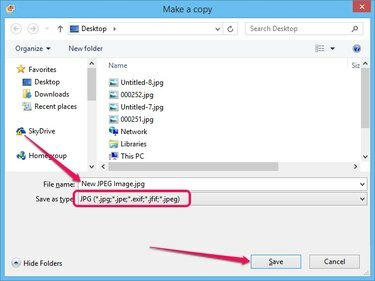
სხვა ფორმატში შესანახად აირჩიეთ სხვა ვარიანტი Save As Type-დან.
სურათის კრედიტი: სურათი Microsoft-ის თავაზიანობით
აირჩიეთ JPG დან Save As Type ჩამოსაშლელი ველი გამოსახულების JPEG ფორმატში შესანახად. ჩაწერეთ სურათის სახელი Ფაილის სახელი ველი, აირჩიეთ დანიშნულების საქაღალდე და დააწკაპუნეთ Შენახვა JPEG გამოსახულების გენერირება ორიგინალური PNG-დან.
რჩევა
Adobe Photoshop-ში, Adobe Fireworks-ში და Corel PaintShop Pro-ში დააჭირეთ ღილაკს "Ctrl-O" ღია დიალოგის საჩვენებლად და აირჩიეთ PNG გამოსახულება გასახსნელად. დააჭირეთ "ფაილს" და აირჩიეთ "შენახვა როგორც" მენიუდან. აირჩიეთ "JPEG" ან "JPG" ჩამოსაშლელი ყუთიდან "Save As Type" და დააწკაპუნეთ "Save" ან "OK" JPEG-ის გენერირებისთვის სამივე პროგრამიდან რომელიმეში.
სურათის სხვა ფორმატში შენახვა არ ცვლის ორიგინალურ PNG-ს. თქვენ შეგიძლიათ შეინახოთ ახალი სურათი იმავე საქაღალდეში PNG ფაილის გადაწერის გარეშე -- ახალ სურათს აქვს JPEG გაფართოება.
მაღალი გარჩევადობის სურათები PNG ფორმატში შეიძლება მნიშვნელოვნად აღემატებოდეს JPEG სურათებს. გამოიყენეთ JPEG სურათები, თუ გსურთ მათი გაგზავნა ელექტრონული ფოსტით ან ატვირთოთ ისინი ინტერნეტში.


