Word-ისგან განსხვავებით, PowerPoint 2013 არ შეიცავს ინსტრუმენტს, რომელიც დაგეხმარებათ ინდექსის გენერირებაში. პრეზენტაციაში საკვანძო სიტყვების ინდექსაციისთვის, თქვენ უნდა იპოვოთ და შენიშნოთ თითოეული სიტყვის გამოჩენა ხელით და სურვილისამებრ დაამატოთ ბმულები. სარჩევის შექმნა გთავაზობთ უფრო სწრაფ ალტერნატივას, თუ საჭიროა მხოლოდ ბარათის სათაურებისა და პუნქტების ინდექსირება.
რჩევა
ბევრი ტექსტით პრეზენტაციების უფრო სწრაფად ინდექსაციისთვის გამოიყენეთ Word-ის ინდექსირების ინსტრუმენტები სამაგიეროდ. ჩასვით თითოეული სლაიდის შიგთავსი Word-ის ცალკეულ გვერდზე, ისე, რომ გვერდი და სლაიდის ნომრები ემთხვეოდეს და შემდეგ იქ შექმენით ინდექსი.
დაწერეთ ინდექსი
ნაბიჯი 1: დაიწყეთ ინდექსის სლაიდი
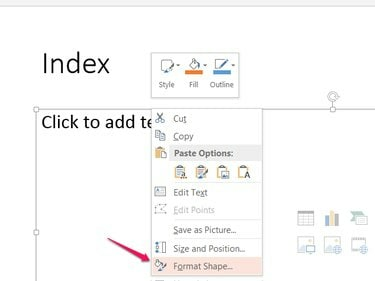
სურათის კრედიტი: სურათი Microsoft-ის თავაზიანობით
დაამატეთ ახალი სლაიდი თქვენი სლაიდშოუს ბოლოს და დაასახელეთ იგი ინდექსი. დააწკაპუნეთ მაუსის მარჯვენა ღილაკით სლაიდზე მთავარ ტექსტურ ველზე და აირჩიეთ ფორმატის ფორმა.
დღის ვიდეო
ნაბიჯი 2: დაამატეთ სვეტები
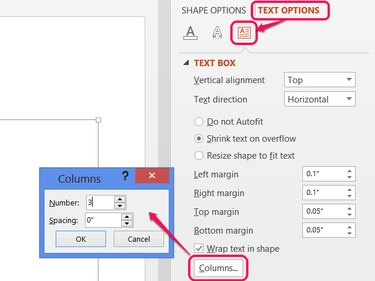
სურათის კრედიტი: სურათი Microsoft-ის თავაზიანობით
Გააღე ტექსტის პარამეტრები
გვერდითი ზოლის განყოფილება, დააწკაპუნეთ ტექსტური ყუთი ხატულა და დააჭირეთ Სვეტები ღილაკი. გაზარდეთ რიცხვი თქვენს ტექსტურ ველში სვეტების დასამატებლად. რაც უფრო მეტი სვეტია, მით მეტი ჩანაწერი ჯდება ერთ სლაიდზე, მაგრამ მით ნაკლები ჰორიზონტალური სივრცე გექნებათ თითოეულისთვის. ნომრის დაყენება 2 ან 3 უმეტეს შემთხვევაში კარგად მუშაობს.რჩევა
იმისათვის, რომ კიდევ უფრო მეტი ჩანაწერი მოათავსოთ ერთ სლაიდზე, შეამცირეთ შრიფტის ზომა მთავარი ჩანართი.
ნაბიჯი 3: დაწერეთ ინდექსი
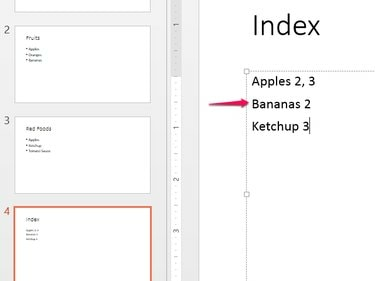
სურათის კრედიტი: სურათი Microsoft-ის თავაზიანობით
ჩაწერეთ სიტყვები თქვენი ინდექსისთვის ანბანურად, თითო სტრიქონზე და დაამატეთ სლაიდების ნომრები თითოეულის შემდეგ. ყოველი სვეტის შევსებისას PowerPoint ავტომატურად გადადის შემდეგ სვეტში.
გამოიყენეთ ძებნა ფანჯარა (Ctrl-F) სლაიდების მოსაძებნად, სადაც ჩანს თითოეული საკვანძო სიტყვა. სლაიდების გადახედვები ეკრანის მარცხენა მხარეს ასევე დაგეხმარებათ იპოვოთ სიტყვები თქვენს სლაიდშოუში.
რჩევა
- ინდექსების ანბანიზაცია, რომლებიც გამოდის ხელიდან ინდექსის Excel-ში ჩასმით და დახარისხება. დახარისხებული ინდექსის PowerPoint-ში დასაბრუნებლად, დააწკაპუნეთ მაუსის მარჯვენა ღილაკით ტექსტურ ველში და დააჭირეთ თ არჩევა შეინახეთ მხოლოდ ტექსტი.
- გაადიდეთ სლაიდების გადახედვა PowerPoint-ის მარცხენა მხარის გასწვრივ მაუსის გადახედვისას დაჭერით. Ctrl და მაუსის ბორბლის ზემოთ გადახვევა.
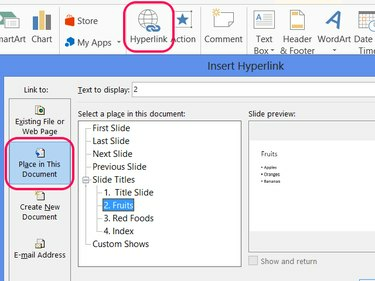
სურათის კრედიტი: სურათი Microsoft-ის თავაზიანობით
აირჩიეთ თქვენს ინდექსში ჩაწერილი სლაიდის ნომერი და დააწკაპუნეთ ჰიპერბმული ჩასმა ჩანართზე. აირჩიეთ მოათავსეთ ამ დოკუმენტშიაირჩიეთ სლაიდი და დააწკაპუნეთ კარგი ლინკის შესაქმნელად. გაიმეორეთ თქვენი ინდექსის რომელიმე ან ყველა სლაიდის ნომრის დასაკავშირებლად.
რჩევა
დაზოგეთ დრო სლაიდის ნომრის ჰიპერბმულის კოპირებით და ინდექსში სხვა ადგილების ჩასმით.
დაამატეთ სარჩევი
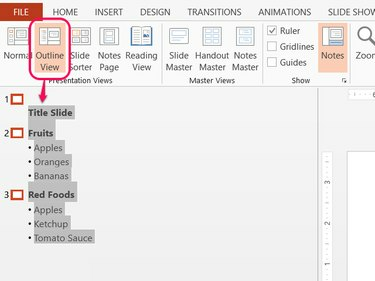
სურათის კრედიტი: სურათი Microsoft-ის თავაზიანობით
PowerPoint-ის Outline View საშუალებას გაძლევთ დააკოპიროთ სლაიდების სათაურები და პუნქტები ნაყარად, რაც სარჩევის შექმნას უფრო სწრაფად გახდის, ვიდრე ინდექსები. Გააღე ხედი ჩანართი და აირჩიეთ კონტურის ხედი. აირჩიეთ მთელი მონახაზი და დააჭირეთ Ctrl-C რომ დააკოპიროთ.
ჩასვით მონახაზი (Ctrl-V) ტექსტურ ველში ცარიელ სლაიდზე, დაამატეთ სლაიდების ნომრები და ჩანართები საჭიროებისამებრ და თქვენ მიიღებთ სარჩევს. სურვილისამებრ, დაამატეთ ჰიპერბმულები მეთოდის გამოყენებით ინდექსის განყოფილებაში.
რჩევა
კონტურის დასაკოპირებლად პუნქტების ჩართვის გარეშე, დააწკაპუნეთ მაუსის მარჯვენა ღილაკით მონახაზზე არჩევის შემდეგ და აირჩიეთ კოლაფსი.



