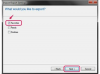PDF-ის გამოყენებით სურათების კონვერტაცია და გაზიარება შეიძლება ძალიან ეფექტური იყოს, განსაკუთრებით თუ სურათებს ელფოსტით აგზავნით. მრავალი სურათის ფაილი შეიძლება გაერთიანდეს ერთ PDF-ში. ორი აპლიკაცია, რომელიც სურათს PDF-ად გარდაქმნის არის Adobe Acrobat Pro და Adobe Illustrator.
ფაილების შერწყმა
Ნაბიჯი 1
გადადით "ფაილი", "კომბინირება", შემდეგ "ფაილების შერწყმა ერთ PDF-ში". გაიხსნება "ფაილების კომბინირების" ფანჯარა.
დღის ვიდეო
ნაბიჯი 2
დააწკაპუნეთ "Single PDF" ფანჯრის მარჯვენა კუთხეში. შემდეგ დააჭირეთ ღილაკს "ფაილების დამატება", რომელიც მდებარეობს ფანჯრის ზედა მარცხენა კუთხეში. ეს გახსნის პარამეტრების ქვემენიუს. აირჩიეთ "ფაილების დამატება" ახალი ფანჯრის გასახსნელად.
ნაბიჯი 3
გახსენით საქაღალდე, რომელშიც არის თქვენი სურათები და დააწკაპუნეთ სურათებზე, რომელთა გადაღება გსურთ PDF-ში. თუ სურათები რიგზეა, დააწკაპუნეთ პირველ სურათზე, დააჭირეთ ღილაკს "Shift" და დააწკაპუნეთ ბოლო სურათზე. შემდეგ დააჭირეთ "ფაილების დამატება". სურათები გამოჩნდება "კომბინირებული ფაილების" ფანჯარაში, სადაც შეგიძლიათ შეკვეთის მოწყობა.
ნაბიჯი 4
დააწკაპუნეთ სურათზე. გადადით ბოლოში და დააწკაპუნეთ "გადაადგილება ზევით" ან "გადაადგილება ქვემოთ", რათა მოაწყოთ თქვენი სურათების თანმიმდევრობა. თუ არის სურათები, რომლებიც გადაწყვეტთ, რომ არ გსურთ PDF-ში, დააწკაპუნეთ სურათზე და დააწკაპუნეთ "წაშლა". შემდეგ დააჭირეთ "ფაილების გაერთიანებას". გაიხსნება ფანჯარა "შენახვა როგორც".
ნაბიჯი 5
დაარქვით სახელი PDF-ს და იპოვეთ ადგილი მისი შესანახად. შემდეგ დააჭირეთ "შენახვა".
გვერდების ჩასმა
Ნაბიჯი 1
გადადით "ფაილზე", შემდეგ "გახსნაზე" და აირჩიეთ ერთი გამოსახულების ფაილი, რომელიც გადაკეთდება PDF-ად Adobe Acrobat Pro 9-ში.
ნაბიჯი 2
გადადით "დოკუმენტი", "გვერდების ჩასმა" და "ფაილი". გაიხსნება ფანჯარა "აირჩიე ფაილი ჩასასვლელად".
ნაბიჯი 3
დააწკაპუნეთ სურათებზე PDF-ის შესაქმნელად, შემდეგ დააჭირეთ "აირჩიეთ". გაიხსნება ფანჯარა "გვერდების ჩასმა".
ნაბიჯი 4
დააწკაპუნეთ ქვემოთ ისარზე, "მდებარეობის" ფორმაში, რათა აირჩიოთ გამოსახულების "წინ" ან "შემდეგ" ჩასმა. ჩასმული სურათები გამოჩნდება გახსნილ PDF-ში.
Adobe Illustrator Artboards
Ნაბიჯი 1
დააჭირეთ ღილაკს "ფაილი", შემდეგ "ახალი დოკუმენტი". "ახალი დოკუმენტის" ფანჯარაში გადადით ფორმაში "Number of Artboards" და ჩაწერეთ სურათებისთვის საჭირო დაფების რაოდენობა. მაგალითად, თუ თქვენ გაქვთ ხუთი სურათი, ჩაწერეთ "5" დაფების რაოდენობისთვის.
ნაბიჯი 2
გადადით "ფაილზე" და დააჭირეთ "ადგილს". იპოვნეთ დოკუმენტში განსათავსებელი სურათები. სურათების განთავსება შესაძლებელია მხოლოდ ერთ ჯერზე. გააგრძელეთ ეს ნაბიჯი, სანამ ყველა სურათი არ იქნება დოკუმენტში.
ნაბიჯი 3
დააჭირეთ ღილაკს "Shift", შემდეგ დააჭირეთ "O"-ს, რომ გაააქტიუროთ Artboard Tool. ეს ხსნის artboard-ის რედაქტირების განყოფილებას. დაფები დანომრილია. დააწკაპუნეთ პირველ დაფაზე.
ნაბიჯი 4
გადაიტანეთ მაუსი თეთრ კვადრატებზე. როდესაც ისარი გამოჩნდება, დააწკაპუნეთ და შეცვალეთ დაფის ზომა, რათა მოერგოს სურათის ზომას. გააგრძელეთ ამის გაკეთება ყველა არტბორდისთვის, შემდეგ დააჭირეთ კლავიატურაზე "Esc" ღილაკს.
ნაბიჯი 5
გადადით "ფაილი" და "შენახვა როგორც". "შენახვა როგორც ტიპის" ფორმაში აირჩიეთ "Adobe PDF". დააწკაპუნეთ "შენახვა". გამოჩნდება "Adobe PDF-ის შენახვა" ფანჯარა ღია, Adobe PDF Preset ფორმა უნდა წაიკითხოს "Illustrator Default". თუ არა, დააწკაპუნეთ ისარს და შეცვალეთ წინასწარ დაყენებული. დააჭირეთ ყველა პარამეტრს პარამეტრების განყოფილებაში. დააწკაპუნეთ "PDF-ის შენახვა". PDF-ის შექმნა მხოლოდ არტბორდების გამოყენებით შეიძლება გაკეთდეს Illustrator CS4-ში ან უფრო გვიან.