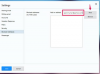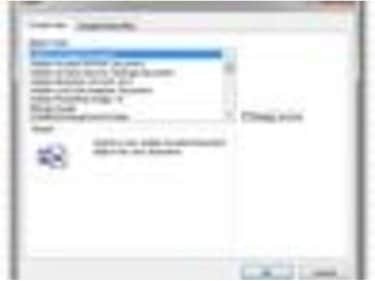
Excel-ს შეუძლია მრავალი ტიპის ობიექტის იმპორტი.
თქვენ შეგიძლიათ მარტივად ჩასვათ Excel-ის დიაგრამა ან ელცხრილის ფართობი Word დოკუმენტში ან სხვა ფაილში. თუმცა, არის შემთხვევები, როდესაც თქვენ გჭირდებათ მთელი სამუშაო ფურცლის ან სამუშაო წიგნის წარდგენა და ასევე გჭირდებათ მონაცემები სხვა დოკუმენტიდან. მაგალითად, შეიძლება დაგჭირდეთ ქვითრების სკანირება და დასკანირებული დოკუმენტის მიმაგრება Excel-ის ხარჯების ანგარიშში. თუ ეს მონაცემები PDF ფორმაშია, შეგიძლიათ დაურთოთ ეს ფაილი თქვენს Excel ცხრილს.
Ნაბიჯი 1
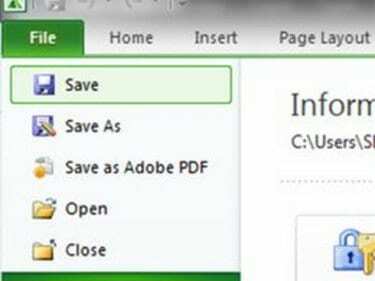
ელცხრილის შენახვა.
გახსენით ან შექმენით Excel-ის ელცხრილი, რომელსაც აქვს ინფორმაცია, რომელსაც გსურთ დაურთოთ PDF დოკუმენტი. შეიტანეთ ნებისმიერი ცვლილება და შეინახეთ ცხრილი.
დღის ვიდეო
ნაბიჯი 2
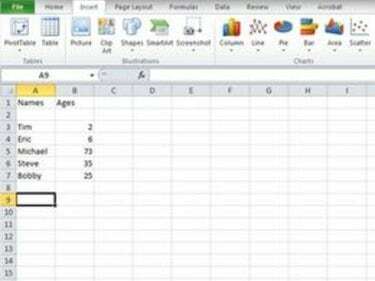
დააწკაპუნეთ ელცხრილის სად უნდა წავიდეს PDF.
დააწკაპუნეთ თქვენი Excel ცხრილის იმ არეალზე, სადაც გსურთ PDF დოკუმენტის მიმაგრება. დააჭირეთ "ჩასმა" ჩამოსაშლელ მენიუს Excel 2003 ან უფრო ადრეულ ვერსიებში. Excel-ის შემდგომ ვერსიებში დააწკაპუნეთ ჩანართზე "ჩასმა".
ნაბიჯი 3
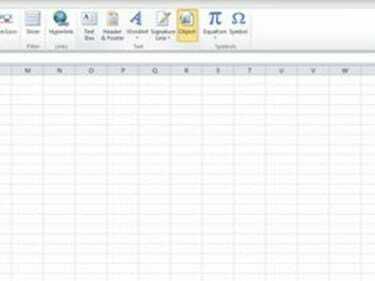
ობიექტის ჩასმა.
დააჭირეთ "ობიექტს". დარწმუნდით, რომ იმყოფებით "ახლის შექმნა" ჩანართზე.
ნაბიჯი 4
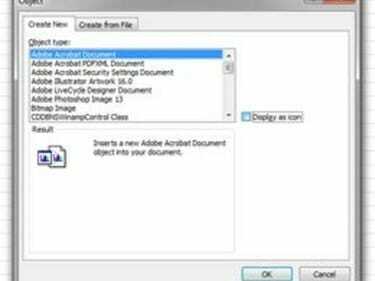
აირჩიეთ Adobe PDF ფორმატი.
აირჩიეთ "Adobe Acrobat Document" ობიექტის ტიპის სიიდან. თუ გსურთ დაურთოთ მთელი PDF დოკუმენტი, როგორც ხილვადი ობიექტი თქვენს ელცხრილზე, დააწკაპუნეთ "OK". თუ გინდა ჩასმა ხატულა, რომელიც იქნება მიმაგრებული PDF დოკუმენტის დაწკაპუნებითი ბმული, აირჩიეთ ველი "აჩვენე როგორც ხატულა" და დააწკაპუნეთ "OK".
ნაბიჯი 5
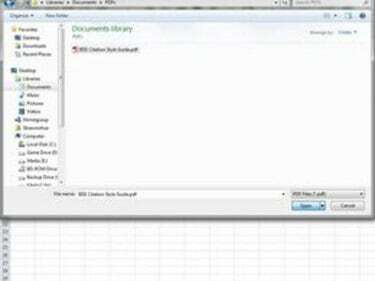
გახსენით PDF.
გადადით და აირჩიეთ PDF დოკუმენტი, რომელიც გსურთ დაურთოთ თქვენს Excel ცხრილს. დააჭირეთ "გახსნას". PDF დოკუმენტი გაიხსნება ცალკე ფანჯარაში. დახურეთ იგი და დაბრუნდებით ელცხრილში PDF დოკუმენტით -- ან მის ბმულზე, იმის მიხედვით, თუ რომელი არჩეული გაქვთ -- მიმაგრებული.
რჩევა
შეგიძლიათ გადაათრიოთ PDF დანართის საზღვრები ან კუთხეები ზომის შესაცვლელად. თუ PDF ფაილი ძალიან დიდია და დიდი ადგილი არ გაქვთ Excel-ში, გამოიყენეთ ხატულა ამის ნაცვლად. მომხმარებლებს შეუძლიათ დააწკაპუნონ ხატულაზე და ნახონ PDF დოკუმენტი სრული ზომის ფაილის სახით.