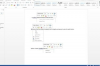სურათის კრედიტი: BananaStock/BananaStock/Getty Images
გადაწყვეტილების ხე დაგეხმარებათ გადაწყვეტილების მიღებაში, იქნება ეს ყოველდღიური გადაწყვეტილებები თუ გრძელვადიანი შედეგები. გადაწყვეტილების ხეებს შეიძლება ჰქონდეთ მრავალი ტოტი (თითოეული წარმოადგენს გადაწყვეტილებას), რაც საშუალებას გაძლევთ გაანალიზოთ რთული გადაწყვეტილებების შედეგები და ნახოთ ამ გადაწყვეტილებების შედეგები ცხრილების ფორმატში. Microsoft Excel-ის ფორმის ხელსაწყოს შეუძლია დაიწყოს თქვენი გონებრივი შტორმი და მოგცემთ საშუალებას შექმნათ ფილიალები, როდესაც ფიქრობთ თქვენს გადაწყვეტილებაზე.
Ნაბიჯი 1
დახაზეთ კვადრატი ცარიელ Excel სამუშაო ფურცელში. Excel 2007-ში დააწკაპუნეთ "Insert", შემდეგ "Shapes" და შემდეგ დააწკაპუნეთ კვადრატზე. Excel 2003-ში დააწკაპუნეთ "მართკუთხედის" ავტომატური ფორმის ღილაკზე ნახატის ხელსაწყოთა პანელზე და გადაიტანეთ კვადრატი თქვენს სამუშაო ფურცელზე.
დღის ვიდეო
ნაბიჯი 2
დააწკაპუნეთ კვადრატზე მარჯვენა ღილაკით და დააჭირეთ "ტექსტის დამატებას". ჩაწერეთ ძირითადი გადაწყვეტილება ყუთში. მაგალითად, თქვენ შეიძლება გადაწყვიტოთ დაზოგოთ თუ დახარჯოთ ბოლო მოულოდნელი შემოსავალი, ასე რომ ჩაწერეთ "დაზოგე ან დახარჯე" ველში.
ნაბიჯი 3
აირჩიეთ "ხაზის" ფორმა ხელსაწყოთა ზოლიდან. დააწკაპუნეთ კვადრატის მარჯვენა კიდეზე და გადაიტანეთ ხაზი ერთი ან ორი ინჩის სიგრძეზე (შეგიძლიათ შეცვალოთ ხაზების სიგრძე მოგვიანებით მათზე დაწკაპუნებით და გადათრევით). ზემოთ მოყვანილ მაგალითში, თქვენ დახაზავთ ორ თანაბარი სიგრძის ხაზს (ერთი "დახარჯვა" და ერთი "შენახვა").
ნაბიჯი 4
დახაზეთ კიდევ ორი კვადრატი ხაზების ბოლოს, გაიმეორეთ კვადრატის ჩასმის პროცესი 1 და 2 ნაბიჯებიდან კვადრატის დახატვისა და ტექსტის ჩასმის მიზნით. მოცემულ მაგალითში ერთ ტექსტურ ველში ჩაწერეთ "დახარჯვა", მეორეში "შენახვა". ეს ქმნის თქვენს პირველ ფილიალებს.
ნაბიჯი 5
გაიმეორეთ ზემოაღნიშნული პროცესი იმდენ ტოტზე, რამდენიც გჭირდებათ თქვენს ხეზე.
რჩევა
დამატებების ზონა ხელმისაწვდომია Excel-ისთვის გადაწყვეტილების ხეების შესაქმნელად. იხილეთ რესურსები Excel-ის დამატებების ვებსაიტის ბმულისთვის.