M3U ფაილები ინახავს მუსიკის დასაკრავ სიებს, რომლებიც მუშაობენ მედია ფლეერის უმეტეს პროგრამებთან. iTunes-ში, Windows Media Player-ში და სხვა მედია ფლეერებში ჩაშენებული დასაკრავი სიებისგან განსხვავებით, M3U ფაილები დამოუკიდებლად მუშაობს მათ შესაქმნელად გამოყენებული პროგრამისგან. ITunes 12 მალავს M3U პლეილისტების შექმნის შესაძლებლობას რამდენიმე მენიუს მიღმა, მაგრამ უმეტესწილად, პროცესი იყენებს იგივე ნაბიჯებს, როგორც ჩვეულებრივი iTunes დასაკრავი სიის შექმნა. Windows Media Player 12-ს ასევე შეუძლია შეინახოს M3U ფაილები პროგრამის ნაგულისხმევი ფორმატის, WPL-ის ნაცვლად.
გაფრთხილება
M3U ფაილები არ იმუშავებს, თუ მათ სხვა კომპიუტერში გადაიტანთ, რადგან ისინი თავად არ შეიცავს მუსიკალურ ფაილებს. მაშინაც კი, თუ მუსიკალურ ფაილებს თან მოჰყავთ, M3U სწორად არ მიუთითებს მუსიკაზე, თუ არ განათავსებთ მას იმავე დირექტორიაში ორივე კომპიუტერზე.
ITunes
ნაბიჯი 1: შექმენით დასაკრავი სია
Გააღე დასაკრავი სიები ჩანართი iTunes-ის მუსიკის განყოფილებაში. დააწკაპუნეთ + ხატულა დასაკრავი სიების სიის ქვეშ და აირჩიეთ ახალი დასაკრავი სია.
დღის ვიდეო
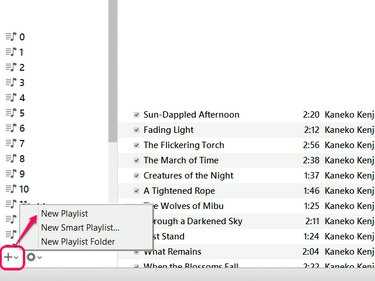
სურათის კრედიტი: სურათი Apple-ის თავაზიანობით
რჩევა
სურვილისამებრ, აირჩიე ახალი ჭკვიანი დასაკრავი სია ნაცვლად იმისა შექმენით დასაკრავი სია ფილტრის კრიტერიუმების გამოყენებით. Smart Playlist-დან შექმნილი M3U ფაილი ავტომატურად არ განახლდება, თუმცა, განსხვავებით Smart Playlist-ისგან თავად iTunes-ში.
ნაბიჯი 2: დაამატეთ სიმღერები
დააწკაპუნეთ Დაამატე ახალი დასაკრავი სიის რედაქტირებისთვის. გადაიტანეთ მუსიკა თქვენი ბიბლიოთეკიდან დასაკრავი სიის გვერდითა ზოლზე სიმღერების დასამატებლად. გამოიყენეთ საძიებო ზოლი, რათა სწრაფად იპოვოთ სიმღერები, რომელთა დამატება გსურთ. როდესაც დაასრულებთ, დააწკაპუნეთ შესრულებულია.

სურათის კრედიტი: სურათი Apple-ის თავაზიანობით
რჩევა
Column Browser ასევე გეხმარებათ სიმღერების პოვნაში ალბომის, შემსრულებლისა და ჟანრის მიხედვით დახარისხებით. გახსენით დაჭერით Ctrl-Shift-B.
ნაბიჯი 3: დასაკრავი სიის ექსპორტი
Გააღე ფაილი მენიუ -- დააჭირეთ Alt-F თუ არ ხედავთ მენიუს ზოლს - მიუთითეთ ბიბლიოთეკა და აირჩიე დასაკრავი სიის ექსპორტი.
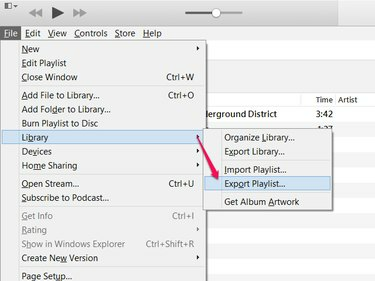
დააჭირეთ Ctrl-B მენიუს ზოლის მუდმივად საჩვენებლად.
სურათის კრედიტი: სურათი Apple-ის თავაზიანობით
ნაბიჯი 4: აირჩიეთ ფაილის ტიპი და შეინახეთ
აირჩიეთ მდებარეობა M3U ფაილის შესანახად და დაასახელეთ იგი. სანამ დააჭერთ Შენახვა, დააყენეთ Save as Type-ზე M3U ფაილები.

სურათის კრედიტი: სურათი Apple-ის თავაზიანობით
რჩევა
iTunes-ში თქვენს დასაკრავ სიაში შეტანილი ცვლილებები გავლენას არ მოახდენს M3U ფაილზე მისი შექმნის შემდეგ. თუ მომავალში განაახლებთ დასაკრავ სიას, აირჩიეთ დასაკრავი სიის ექსპორტი ისევ.
ნაბიჯი 1: შექმენით დასაკრავი სია
გადაიტანეთ სიმღერები თქვენი ბიბლიოთეკიდან Windows Media Player-ის გვერდითა ზოლში ახალი დასაკრავი სიის შესაქმნელად.
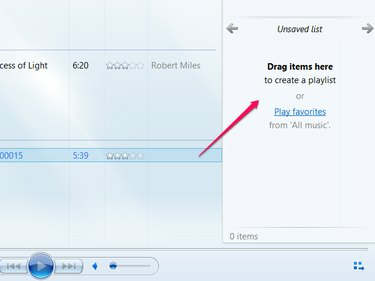
არსებული დასაკრავი სიის გვერდითა ზოლში ჩასატვირთად, ორჯერ დააწკაპუნეთ დასაკრავ სიაზე.
სურათის კრედიტი: სურათი Microsoft-ის თავაზიანობით
ნაბიჯი 2: შეინახეთ დასაკრავი სია
დააწკაპუნეთ სიის პარამეტრები ღილაკზე, რომელსაც აქვს კომპიუტერის ფანჯრის ხატულა და აირჩიეთ სიის შენახვა როგორც.
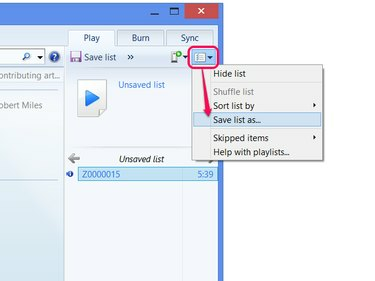
სურათის კრედიტი: სურათი Microsoft-ის თავაზიანობით
რჩევა
თუ გსურთ დასაკრავი სიის შენახვა Windows Media Player-ში გამოსაყენებლად ან მოგვიანებით რედაქტირებისთვის, შეიყვანეთ სახელი "Unsaved List"-ის ნაცვლად და დააწკაპუნეთ სიის შენახვა.
ნაბიჯი 3: აირჩიეთ ფაილის ტიპი და შეინახეთ
დააყენეთ Save as Type-ზე M3U დასაკრავი სიადა შემდეგ შეარჩიეთ ფაილის ადგილმდებარეობა და სახელი. დააწკაპუნეთ Შენახვა დამთავრება.

სურათის კრედიტი: სურათი Microsoft-ის თავაზიანობით




