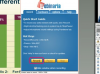დაადგინეთ და ჩაწერეთ მიღებული გაკვეთილები პროექტის სასიცოცხლო ციკლის განმავლობაში.
ჯორჯ სანტაიანამ, ესპანურ წარმოშობის ამერიკელმა მწერალმა ერთხელ თქვა: „ვინც წარსულს ვერ ახსოვს, განწირულია მისი გამეორება“. წარსული შეცდომების გამეორება შეიძლება იყოს ძვირადღირებული ფასი იმის გამო, რომ არ არსებობს კონკრეტული გადაწყვეტა გაკვეთილების აღსაბეჭდად ისწავლა. ნასწავლი გაკვეთილები არის პროექტისა და პროცესის მართვის ინსტრუმენტი, რომელსაც ბიზნეს მენეჯერები იყენებენ წარსული პროექტების გამოცდილების დასაბუთებისთვის, რათა ჩამოაყალიბონ და გააუმჯობესონ მიმდინარე და მომავალი პროექტები. თქვენ შეგიძლიათ გამოიყენოთ SharePoint ობიექტების კოლექცია, რათა შექმნათ მარტივი გაკვეთილების მონაცემთა ბაზა, რომელიც მოიცავს საკითხების თვალთვალის სია, ნასწავლი გაკვეთილების მორგებული სია, საძიებო სვეტი, რომელიც აკავშირებს ორ სიას და შინაარსის ტიპები.
შექმენით მიღებული გაკვეთილების შინაარსის ტიპი
Ნაბიჯი 1
აირჩიეთ "საიტის პარამეტრები" ჩამოსაშლელი მენიუდან "საიტის მოქმედებები" თქვენი ზედა დონის საიტის მარცხენა მხარეს. დააწკაპუნეთ "საიტის შინაარსის ტიპი" "გალერეების" სათაურით. დააწკაპუნეთ ბმულზე "შექმნა" საიტის კონტენტის ტიპების გვერდის ზედა ნაწილში.
დღის ვიდეო
ნაბიჯი 2
ახალი კონტენტის ტიპის გვერდის „სახელი“ ველში შეიყვანეთ „LessonsLearned“. ყოველი სიტყვის პირველი ასო უნდა იყოს დიდი ასოებით, შუალედის გარეშე. აირჩიეთ საწყისი კონტენტის ტიპი „List Content Types“-დან და დააყენეთ საწყისი კონტენტის ტიპი „Item“.
ნაბიჯი 3
მიუთითეთ საიტის კონტენტის ტიპის ჯგუფი, როგორც "მორგებული კონტენტის ტიპები" სათაურით "არსებული ჯგუფი:". დააწკაპუნეთ "OK" პარამეტრების დასადასტურებლად და დაბრუნდით საიტის შინაარსის ტიპების გვერდზე. ახალი შინაარსის ტიპი "LessonsLearned" ახლა უნდა გამოჩნდეს Custom Content Type კატეგორიაში.
ნაბიჯი 4
დააწკაპუნეთ ახალი შინაარსის ტიპზე "LessonsLearned". აირჩიეთ "სახელი, აღწერა და ჯგუფი" სათაურში "პარამეტრები". "სახელი" ველში დაამატეთ სივრცე გაკვეთილებსა და ნასწავლებს შორის. დააწკაპუნეთ "OK" ამ ცვლილების დასადასტურებლად.
შექმენით საკითხების თვალთვალის და ნასწავლი გაკვეთილების სიები
Ნაბიჯი 1
აირჩიეთ "მეტი ოფციები" "საიტის მოქმედებების" ჩამოსაშლელი მენიუდან თქვენი ზედა დონის საიტის მარცხენა მხარეს.
ნაბიჯი 2
აირჩიეთ "Issue Tracking" სიის ტიპი "Create" გვერდიდან.
ნაბიჯი 3
შეიყვანეთ "საკითხები" "სახელი" ველში და დააჭირეთ "შექმნა".
შექმენით ნასწავლი გაკვეთილების მორგებული სია საძიებო სვეტით
Ნაბიჯი 1
დააჭირეთ "სათაურს, აღწერას და ნავიგაციას" "ზოგადი პარამეტრების" სათაურში. დაამატეთ სივრცე გაკვეთილებსა და ნასწავლს შორის და დააწკაპუნეთ „შენახვა“ ამ ცვლილების დასადასტურებლად. დააწკაპუნეთ "გაფართოებულ პარამეტრებზე" "ზოგადი პარამეტრების" სათაურით. სექციაში „შინაარსის ტიპები“ დააყენეთ „დაუშვათ კონტენტის ტიპების მართვა? გადადით "დიახ" და დააჭირეთ "OK" პარამეტრების დასადასტურებლად.
ნაბიჯი 2
დააწკაპუნეთ ბმულზე "სვეტის შექმნა" სათაურის ქვეშ "სვეტები". "სვეტის სახელი" ველში შეიყვანეთ "გაკვეთილი #". სვეტის ტიპად აირჩიეთ "გამოთვლილი". "სვეტის დამატებითი პარამეტრები" განყოფილებაში, "ფორმულის" ველში შეიყვანეთ "=[ID]" (ბრჭყალების გარეშე). აირჩიეთ "ნომერი", როგორც მონაცემთა დაბრუნების ტიპი და "0", როგორც ათობითი ადგილების რაოდენობა. მოხსენით ველი "ყველა ტიპის კონტენტის დამატება" გვერდით და დატოვეთ მონიშნული "დაამატე ნაგულისხმევ ხედში". დააწკაპუნეთ "OK" პარამეტრების დასადასტურებლად და ახალი სვეტის შესაქმნელად.
ნაბიჯი 3
დააწკაპუნეთ ბმულზე "სვეტის შექმნა" სათაურის ქვეშ "სვეტები". შეიყვანეთ "გაკვეთილის თარიღი" ველში "სვეტის სახელი". აირჩიეთ "თარიღი და დრო", როგორც სვეტის ტიპი. "სვეტის დამატებითი პარამეტრები" განყოფილებაში დააყენეთ "მოითხოვეთ, რომ ეს სვეტი შეიცავდეს ინფორმაციას:" "დიახ;" "უნიკალური მნიშვნელობების დანერგვა" "არა;" "Თარიღი და დრო ფორმატი:" მხოლოდ "თარიღი" და "ნაგულისხმევი მნიშვნელობა" "დღევანდელი თარიღი". მოხსენით ველი "ყველა ტიპის კონტენტის დამატება" გვერდით და დატოვეთ მონიშნული "დაამატე ნაგულისხმევ ხედში". დააწკაპუნეთ "OK" პარამეტრების დასადასტურებლად და ახალი სვეტის შესაქმნელად.
ნაბიჯი 4
დააწკაპუნეთ ბმულზე "სვეტის შექმნა" სათაურის ქვეშ "სვეტები". შეიყვანეთ "მოვლენის აღწერა" ველში "სვეტის სახელი". აირჩიეთ "ტექსტის მრავალი ხაზი", როგორც სვეტის ტიპი. "სვეტის დამატებითი პარამეტრები" განყოფილებაში დააყენეთ "მოითხოვეთ, რომ ეს სვეტი შეიცავდეს ინფორმაციას:" "დიახ". შეცვლა ტექსტის ტიპი "უბრალო ტექსტი". მოხსენით ველი "ყველა ტიპის კონტენტის დამატება" გვერდით და დატოვეთ "დაამატე ნაგულისხმევ ხედში" შემოწმდა. დააწკაპუნეთ "OK" პარამეტრების დასადასტურებლად და ახალი სვეტის შესაქმნელად.
ნაბიჯი 5
დააწკაპუნეთ ბმულზე "სვეტის შექმნა" სათაურის ქვეშ "სვეტები". „სვეტის სახელი“ ველში შეიყვანეთ „ნასწავლი გაკვეთილები“. აირჩიეთ "ტექსტის მრავალი ხაზი", როგორც სვეტის ტიპი. "სვეტის დამატებითი პარამეტრები" განყოფილებაში შეცვალეთ ტექსტის ტიპი "უბრალო ტექსტით". მოხსენით ველი "ყველა ტიპის კონტენტის დამატება" გვერდით და დატოვეთ მონიშნული "დაამატე ნაგულისხმევ ხედში". დააწკაპუნეთ "OK" პარამეტრების დასადასტურებლად და ახალი სვეტის შესაქმნელად.
ნაბიჯი 6
დააწკაპუნეთ ბმულზე "სვეტის შექმნა" სათაურის ქვეშ "სვეტები". შეიყვანეთ "რეკომენდაციები" ველში "სვეტის სახელი". აირჩიეთ "ტექსტის მრავალი ხაზი", როგორც სვეტის ტიპი. "სვეტის დამატებითი პარამეტრები" განყოფილებაში შეცვალეთ ტექსტის ტიპი "უბრალო ტექსტით". მოხსენით ველი "ყველა ტიპის კონტენტის დამატება" გვერდით და დატოვეთ მონიშნული "დაამატე ნაგულისხმევ ხედში". დააწკაპუნეთ "OK" პარამეტრების დასადასტურებლად და ახალი სვეტის შესაქმნელად.
ნაბიჯი 7
დააწკაპუნეთ ბმულზე "სვეტის შექმნა" სათაურის ქვეშ "სვეტები". შეიყვანეთ "RelatedIssues" ველში "სვეტის სახელი". აირჩიეთ "ძიება", როგორც სვეტის ტიპი. "სვეტის დამატებითი პარამეტრები" განყოფილებაში მიიღეთ ინფორმაცია "პრობლემები" სიიდან და დააყენეთ "ამ სვეტში:" "სათაური". მოხსენით ველი "ყველა ტიპის კონტენტის დამატება" გვერდით და დატოვეთ მონიშნული "დაამატე ნაგულისხმევ ხედში". დააწკაპუნეთ "OK" პარამეტრების დასადასტურებლად და ახალი სვეტის შესაქმნელად.
ნაბიჯი 8
დააწკაპუნეთ თითოეულ სვეტის სახელზე სიაში, რათა დაამატოთ სივრცეები, როგორც ეს სვეტების სახელებისთვის გამოიყენება, ახლა, როდესაც დაასრულეთ ყველა სვეტის შექმნა.
შესწავლილი გაკვეთილების შინაარსის ტიპს დაამატეთ მორგებული სიის სვეტები
Ნაბიჯი 1
ნასწავლი გაკვეთილების სიის პარამეტრების გვერდის „შინაარსის ტიპები“ აირჩიეთ „დამატება საიტის კონტენტის არსებული ტიპებიდან“. სათაურით "საიტის კონტენტის ხელმისაწვდომი ტიპები" აირჩიეთ "ნასწავლი გაკვეთილები" და დააწკაპუნეთ "დამატება". დააჭირეთ "OK" გასაგრძელებლად.
ნაბიჯი 2
აირჩიეთ შინაარსის ახალი ტიპი „ნასწავლი გაკვეთილები“ ნასწავლი გაკვეთილების სიის პარამეტრების გვერდიდან. "სვეტების" სათაურის ქვეშ დააწკაპუნეთ ბმულზე "დამატება არსებული საიტიდან ან სიის სვეტებიდან". აირჩიეთ სიის ყველა სვეტი და დააწკაპუნეთ "დამატება". დააჭირეთ "OK" გასაგრძელებლად.
ნაბიჯი 3
დააწკაპუნეთ ბმულზე „ღილაკების ახალი რიგის შეცვლა და კონტენტის ნაგულისხმევი ტიპი“ და „ნასწავლი გაკვეთილები“ კონტენტის ტიპის პოზიციაზე „1“ და დააჭირეთ „OK“ გასაგრძელებლად. ეს ადგენს ნასწავლი გაკვეთილების კონტენტის ტიპს, როგორც ნაგულისხმევი შინაარსის ტიპს ნასწავლი გაკვეთილების სიისთვის. აირჩიეთ შინაარსის ახალი ტიპი „ნასწავლი გაკვეთილები“ ნასწავლი გაკვეთილების სიის პარამეტრების გვერდიდან. "სვეტების" სათაურის ქვეშ დააწკაპუნეთ ბმულზე "დამატება არსებული საიტიდან ან სიის სვეტებიდან". აირჩიეთ სიის ყველა სვეტი და დააწკაპუნეთ "დამატება". დააჭირეთ "OK" გასაგრძელებლად.
ნაბიჯი 4
დააწკაპუნეთ ბმულზე „ღილაკების ახალი რიგის შეცვლა და კონტენტის ნაგულისხმევი ტიპი“ და „ნასწავლი გაკვეთილები“ კონტენტის ტიპის პოზიციაზე „1“ და დააჭირეთ „OK“ გასაგრძელებლად. ეს ადგენს ნასწავლი გაკვეთილების კონტენტის ტიპს, როგორც ნაგულისხმევი შინაარსის ტიპს ნასწავლი გაკვეთილების სიისთვის.
შექმენით მარტივი დაფის გვერდი სიების დასაკავშირებლად
Ნაბიჯი 1
აირჩიეთ საკითხების სია სწრაფი გაშვების ზოლის "სიების" სათაურში. სიის ხელსაწყოებიდან აირჩიეთ "შექმნა ხედის" ლენტი "სიის" ქვეშ. აირჩიეთ "ყველა საკითხი" განყოფილებაში "დაწყებული არსებული ხედიდან". შეიყვანეთ "Issues" როგორც "View Name". წაშალეთ ყველა საკონტროლო ველი, გარდა „სათაური“ სვეტის გვერდით და დააჭირეთ „OK“ გასაგრძელებლად.
ნაბიჯი 2
დაუბრუნდით საიტის კოლექციის მთავარ გვერდზე. მოათავსეთ თქვენი კურსორი მარცხენა ვებ ნაწილის ზონაში. ზედა, "დათვალიერების" გვერდით, აირჩიეთ "გვერდი". Ribbon მენიუდან აირჩიეთ "რედაქტირება" მენიუდან "რედაქტირება". რედაქტირების ინსტრუმენტების მენიუდან აირჩიეთ "ჩასმა" და დააწკაპუნეთ "ვებ ნაწილის" ლენტის პუნქტზე. აირჩიეთ "პრობლემები" სია და დააწკაპუნეთ "დამატება" გვერდზე ჩასასმელად. ახლა მოათავსეთ თქვენი კურსორი ვებ ნაწილის მარჯვენა ზონაში. აირჩიეთ "ნასწავლი გაკვეთილების" სია და დააწკაპუნეთ "დამატება" გვერდზე ჩასართავად.
ნაბიჯი 3
Issues Web Part მენიუდან აირჩიეთ „ვებ ნაწილის რედაქტირება“. აირჩიეთ "პრობლემები" ჩამოსაშლელი "შერჩეული ხედიდან:" და დააჭირეთ "OK" გასაგრძელებლად.
ნაბიჯი 4
Issues Web Part მენიუდან აირჩიეთ "კავშირები". დააწკაპუნეთ "მონაცემთა მწკრივის გაგზავნა" და დააწკაპუნეთ "ნასწავლი გაკვეთილები". კავშირების კონფიგურაციის დიალოგში აირჩიეთ "სათაური", როგორც „პროვაიდერის ველის სახელი:“ საკითხების სიიდან და „დაკავშირებული საკითხები“ როგორც „მომხმარებლის ველის სახელი“ ნასწავლი გაკვეთილებიდან სია. დააჭირეთ "დასრულებას" გასაგრძელებლად. დააწკაპუნეთ „აირჩიეთ“ ხატულაზე თითოეული გამოცემის სათაურის გვერდით, რომ ნახოთ დაკავშირებული გაკვეთილები.