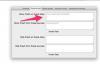გამორთეთ პრინტერი წაშლის შემდეგ, რათა არ შეეცადოთ თქვენს Mac-ს მოწყობილობის ხელახლა ინსტალაცია.
სურათის კრედიტი: kokoroyuki/iStock/Getty Images
აკონტროლეთ თქვენს Mac-ზე ხელმისაწვდომი პრინტერები, რათა მოაშოროთ არეულობა და მიუთითოთ რომელ მოწყობილობებს ექნებათ წვდომა თქვენს დოკუმენტებზე. კომპიუტერებზე, რომლებიც მუშაობენ Mac OS X Mavericks ოპერაციულ სისტემაზე, მართეთ პრინტერები სისტემის პარამეტრების პანელის პრინტერების და სკანერების განყოფილების გამოყენებით.
პრინტერის წაშლა
OS X Mavericks-ში პრინტერის წასაშლელად, დაიწყეთ ეკრანის ზედა მარცხენა კუთხეში "Apple" მენიუზე დაწკაპუნებით. აირჩიეთ „სისტემის პრეფერენციები“ და შემდეგ დააწკაპუნეთ „პრინტერები და სკანერები“, რათა ჩატვირთოთ იმ მოწყობილობების სია, რომლებიც ამჟამად კონფიგურირებულია თქვენს Mac-თან გამოსაყენებლად. აირჩიეთ პრინტერი, რომლის წაშლა გსურთ და შემდეგ დააწკაპუნეთ "-" ხატულაზე, რომელიც მდებარეობს პრინტერების სიის ბოლოში მოწყობილობის ამოსაღებად.
დღის ვიდეო
თქვენი ნაგულისხმევი პრინტერის დაყენება
ნაგულისხმევი პრინტერის წაშლის შედეგად OS X ავტომატურად აირჩევს სხვა ნაგულისხმევ პრინტერს თქვენი კონფიგურირებული მოწყობილობების სიიდან.
თუ პრინტერი, რომელსაც თქვენი Mac ავტომატურად ირჩევს ნაგულისხმევად გამოსაყენებლად, არ არის ის, ვისი გამოყენებაც გსურთ, ხელით დააყენეთ ნაგულისხმევი პრინტერი თქვენი Mac-ის სისტემის პარამეტრების პრინტერებისა და სკანერების განყოფილების გამოყენებით. დააწკაპუნეთ "Apple" მენიუზე, აირჩიეთ "პრინტერები და სკანერები", დააწკაპუნეთ მენიუზე "ნაგულისხმევი პრინტერი" და აირჩიეთ პრინტერი, რომლის გამოყენებაც გსურთ.