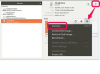Microsoft Word-ში გერმანული ტექსტის აკრეფისას umlaut-ის შექმნის რამდენიმე გზა არსებობს. გამოიყენეთ Windows Ctrl და Alt კლავიშების ბრძანებები, რათა ავტომატურად შექმნათ ან ჩასვათ ასო umlaut-ით, ან ჩასვათ umlauted ასო Word's Symbol ინსტრუმენტიდან ან Windows Character Map-იდან.
გამოიყენეთ Ctrl კლავიშის ბრძანება
Ctrl კლავიშების ზოგიერთი კომბინაცია Word-ს ეუბნება, რომ გსურთ ასოების ფორმატირება კონკრეტული გზით. როდესაც თქვენ აკრიფებთ ასოს, Word მიმართავს მას ფორმატირებას.
დღის ვიდეო
შესაქმნელად ა ü, დაჭერით Ctrl, ცვლა და : გასაღებები ერთდროულად. გაათავისუფლეთ კლავიშები და ჩაწერეთ ასო u. Word ამატებს umlaut-ს ასოს, როდესაც ის ჩასვამს მას. შექმნას öგამოიყენეთ იგივე ბრძანება, მაგრამ ჩაწერეთ ასო ო სამაგიეროდ. იგივე ბრძანება გამოიყენება ა-ის შექმნისას ä.
რჩევა
ზოგიერთი სხვა ენა, მათ შორის ფრანგული, შვედური, ფინური და თურქული, იყენებს umlaut აღნიშვნას გარკვეული ასოების ზემოთ. თქვენ შეგიძლიათ გამოიყენოთ ეს Ctrl ბრძანება ნებისმიერი ასოს შესაქმნელად, რომელსაც ზემოთ ორი წერტილი აქვს ნებისმიერ ენაზე.
გამოიყენეთ Alt კლავიატურის მალსახმობი
ალტერნატიულად გამოიყენეთ Alt კოდის მალსახმობები umlaut-ით ასოების შესაქმნელად, დაჭერით ალტ კლავიატურაზე და შემდეგ ციფრული კოდის აკრეფა კლავიატურაზე არსებულ ნომრის კლავიატურაზე. მაგალითად, აკრიფოთ an ö, დაჭერით ალტ გასაღები და ტიპი 148 ან 0246 კლავიატურაზე. გაათავისუფლე ალტ გასაღები და Word ჩასმულია ö.
თითოეულ პატარა და დიდ ასოს umlaut აქვს ორი მალსახმობის კოდი. ერთს სამი ციფრი აქვს; მეორეს ოთხი აქვს. შეგიძლიათ გამოიყენოთ ორივე კოდი - თუ ერთი არ მუშაობს, სცადეთ მეორე.
- Ä = Alt-142 (ან 0196)
- ä = Alt-132 (ან 0228)
- Ö = Alt-153 (ან 0214)
- ö = Alt-148 (ან 0246)
- Ü = Alt-154 (ან 0220)
- ü = Alt-129 (ან 0252)
ეს კოდები არ მუშაობს კლავიატურაზე არსებული რიცხვითი ხაზით; თქვენ უნდა გამოიყენოთ კლავიატურა. თუ თქვენ იყენებთ კლავიატურას ბალიშის გარეშე, შეგიძლიათ გამოიყენოთ გამოსავალი, თუ კლავიატურას აქვს Fn ასოებზე დაბეჭდილი გასაღები და რიცხვები. გეჭიროთ Fn და ალტ კლავიშები ერთდროულად და გამოიყენეთ რიცხვები ასოებზე -- არა რიცხვითი ხაზი -- კოდის დასაწერად. თუ ეს არ მუშაობს, შექმენით umlaut Symbol ინსტრუმენტიდან ან სიმბოლოების რუქიდან.
რჩევა
- დარწმუნდით, რომ NumLock გასაღები ჩართულია კოდის აკრეფამდე.
- იმისათვის, რომ აკრიფოთ umlaut ნიშანი ასოს გარეშე, გამოიყენეთ Alt+0168.
- იმისათვის, რომ გადართოთ umlaut ასო დიდიდან პატარაზე, ან პირიქით, ახალი კოდის აკრეფის გარეშე, აირჩიეთ ასო და გამოიყენეთ საქმის შეცვლა ღილაკი შრიფტის ზონაში მთავარი ჩანართზე.

სურათის კრედიტი: სურათი Microsoft-ის თავაზიანობით
Გააღე ჩასმა ჩანართი და აირჩიეთ სიმბოლო და მერე მეტი სიმბოლო.

სურათის კრედიტი: სურათი Microsoft-ის თავაზიანობით
აირჩიეთ ნორმალური ტექსტი შრიფტის ველში, რათა ჩასვათ ასოები იმ შრიფტში, რომელსაც იყენებთ დოკუმენტში. იპოვნეთ ასო უმლაუტით და აირჩიეთ იგი. აირჩიეთ ჩასმა.
რჩევა
როდესაც ქმნით სიმბოლოს Word-ში, ის გამოჩნდება ბოლო დროს გამოყენებულ სიაში. ისევ სწრაფად გამოსაყენებლად, გახსენით სიმბოლო და აირჩიეთ ასო სიიდან.
გამოიყენეთ Windows-ის სიმბოლოების რუკა

სურათის კრედიტი: სურათი Microsoft-ის თავაზიანობით
ტიპი პერსონაჟების რუკა Windows 8-ის მთავარ ეკრანზე ან საძიებო ველში Windows 7 Start მენიუში. გახსენით პროგრამა ძიების შედეგებიდან.

სურათის კრედიტი: სურათი Microsoft-ის თავაზიანობით
დააყენეთ შრიფტი, რომლის გამოყენებაც გსურთ შრიფტი ყუთი. იპოვეთ ასო უმლაუტით და აირჩიეთ. ის გამოჩნდება სიაში. გამოყენება აირჩიეთ რომ დაამატოთ ასო Characters to Copy ველში და აირჩიეთ კოპირება. ჩასვით წერილი დოკუმენტში.
რჩევა
- შეგიძლიათ ჩასვათ ასოები სიმბოლოების რუკიდან სხვა პროგრამებში ან ონლაინში.
- თუ თქვენ აპირებთ რეგულარულად გამოიყენოთ umlaut ასოები, გაითვალისწინეთ გერმანულენოვანი კლავიატურის დამატება თქვენს კომპიუტერში.