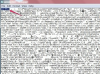Fraps-ით, საინტერესო ან შთამბეჭდავი თამაშის გადაღება არასოდეს ყოფილა ადვილი. ვინაიდან Fraps ჩაწერს თქვენი ვიდეო თამაშის პირდაპირ არხს, საერთო ხარისხი თითქმის იდენტური იქნება, როგორც თამაშის დროს. სამწუხაროდ, Fraps-ის ან თქვენი თამაშის არასწორად კონფიგურაციამ შეიძლება თქვენი კადრების სიხშირე დააქვეითოს crawl-მდე. გამოიყენეთ Fraps თქვენი კადრების სიჩქარის დაკარგვის გარეშე, ჩაწერის სიჩქარისა და გარჩევადობის რეგულირებით Fraps ჩაწერის პარამეტრებში.
Ნაბიჯი 1
დააწკაპუნეთ "დაწყება". ჩაწერეთ "Fraps" ველში "პროგრამების და ფაილების ძებნა" და დააჭირეთ "Enter".
დღის ვიდეო
ნაბიჯი 2
დააწკაპუნეთ "დიახ" მომხმარებლის ანგარიშის კონტროლის ეკრანზე. ეს ხსნის Fraps General დიალოგს. დააჭირეთ ღილაკს "ფილმები" ზედა ნაწილში ვიდეოს ჩაწერის პარამეტრების საჩვენებლად.
ნაბიჯი 3
დააწკაპუნეთ რადიო ღილაკზე იმ სიჩქარის გვერდით, რომლითაც გსურთ ჩაწერა. ხელმისაწვდომი ვარიანტებია "60 fps", "50 fps", "30 fps" და "Custom". რაც უფრო მაღალია ჩაწერის კადრების სიხშირე, მით მეტ დატვირთვას დააყენებთ თქვენს სისტემას. მნიშვნელოვანია აღინიშნოს, რომ თქვენს თამაშში კადრების სიხშირე შემოიფარგლება ამ პარამეტრზე. ზოგადად, "30 fps" ვარიანტი უზრუნველყოფს, რომ თქვენ შეძლებთ შეინარჩუნოთ კადრების თანმიმდევრული სიხშირე ჩაწერისას.
ნაბიჯი 4
დააწკაპუნეთ არჩევის გასაუქმებლად "ჩაწერის დროს კადრების სიჩქარის ჩაკეტვა". ამ პარამეტრის სახელისგან განსხვავებით, ეს არ ბლოკავს კადრების სიხშირეს მითითებულ ჩაწერის რეალურ სიჩქარეზე. ეს პარამეტრი ბლოკავს თქვენს კადრების სიჩქარეს მიღებული კადრების რეალურ სიჩქარეზე. მაგალითად, თუ თქვენს თამაშს დაყენებული გაქვთ ჩაწერა 30 კადრი/წმ-ზე და სისტემური ინტენსიური მომენტის დროს Fraps იღებს მხოლოდ 15-ს ამ 30 კადრიდან, თქვენი კადრების სიხშირე თამაშის ფარგლებში დაეცემა 15 კადრი/წმ-მდე. დაბალი დონის სისტემების მომხმარებლებმა, რომლებიც ცდილობენ გაზარდონ ან შეინარჩუნონ შესრულება, არ უნდა გამოიყენონ ეს პარამეტრი.
ნაბიჯი 5
იპოვნეთ "სრული ზომის" და "ნახევარი ზომის" პარამეტრები ვიდეო გადაღების პარამეტრების ზონაში. ეს არის, სავარაუდოდ, ყველაზე მნიშვნელოვანი ჩაწერასთან დაკავშირებული პარამეტრები Fraps ინტერფეისზე. პარამეტრი, რომელსაც აქ აირჩევთ, დამოკიდებული იქნება რეზოლუციაზე, რომელსაც თქვენ იყენებთ თამაშში და ჩაწერის რეზოლუციაზე, რომელიც გირჩევნიათ. „სრული ზომის“ ოფციის არჩევით გამოვა ვიდეო იგივე გარჩევადობით, როგორც თქვენი თამაში, ხოლო „ნახევარი ზომის“ ოფციის არჩევა გარჩევადობას განახევრებს. მაგალითად, თუ გსურთ 480p ვიდეოს ჩაწერა, შეგიძლიათ დააყენოთ გარჩევადობა თქვენს თამაშში 640 x 480-ზე და დააყენოთ Fraps "სრული ზომის." ალტერნატიულად, შეგიძლიათ გამოიყენოთ თამაშის პარამეტრი, როგორიცაა 1280 x 1024 და დააყენოთ Fraps-ზე "Half-size" მსგავსი ხარისხისთვის და შესრულება. რომელიმე ვარიანტის სწორად გამოყენება საშუალებას მოგცემთ ჩაწეროთ კადრების სიჩქარის დაკარგვის გარეშე.
ნაბიჯი 6
იპოვნეთ "ხმის გადაღების პარამეტრები" ეკრანის მარჯვენა მხარეს. მიიღეთ სწრაფი გაძლიერება შესრულებაში „Win7 Sound-ის ჩაწერის“ მონიშვნის გაუქმებით. ეს ხელს შეუშლის Fraps-ს თამაშის ნებისმიერი აუდიოს ჩაწერას, რაც ასევე სასარგებლოა, თუ თქვენ აპირებთ ხმის რედაქტირებას საკუთარი ეფექტებით, ხმით ან მუსიკით.
ნაბიჯი 7
იპოვეთ ველი "საქაღალდე ფილმების შესანახად" ზედა ნაწილში. ეს აკონტროლებს დირექტორიას, რომელიც შეიცავს Fraps ჩანაწერს. თქვენ ხშირად შეგიძლიათ მიიღოთ უზარმაზარი ამაღლება ჩაწერის შესრულებაში ამ დირექტორიაში თქვენი კომპიუტერის ცალკეულ დისკზე გადატანით. თუ თქვენ გაქვთ მხოლოდ ერთი მყარი დისკი, თქვენ ასევე შეგიძლიათ გადაიტანოთ ეს დირექტორია სწრაფ USB ფლეშ დრაივზე. ცალკეულ დისკზე გადასვლა გააუმჯობესებს დისკის მთლიან მუშაობას, რაც ხელს შეუწყობს კადრების სიჩქარის შენარჩუნებას. დააწკაპუნეთ ღილაკზე "შეცვლა" და აირჩიეთ ახალი დირექტორია საქაღალდის დათვალიერების დიალოგში. განაცხადისთვის დააჭირეთ ღილაკს "OK".
ნაბიჯი 8
შეამცირეთ Fraps ინტერფეისი და გაუშვით თამაში. გადადით თამაშის პარამეტრების მენიუში და შეიტანეთ ნებისმიერი ცვლილება თქვენს გარჩევადობაში ან გრაფიკულ პარამეტრებში. ზოგადად, გრაფიკული პარამეტრების ოდნავ შემცირება საშუალებას მოგცემთ გაზარდოთ ან შეინარჩუნოთ შესრულება ჩაწერის დროს, თქვენი ჩანაწერის ვიზუალურ ხარისხზე უარყოფითი ზემოქმედების გარეშე. როდესაც მზად ხართ, დააჭირეთ ღილაკს "F9" თქვენი თამაშის გადაღების დასაწყებად.