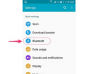შესანიშნავი PowerPoint სლაიდები ხაზს უსვამს სპიკერს დიზაინზე.
სურათის კრედიტი: Creatas/Creatas/Getty Images
თქვენი PowerPoint პრეზენტაციით ისტორიის მოყოლა ამ პროცესში თქვენს აუდიტორიას აქცევს, ვიდრე ინფორმაციის პასიურ მიმღებებად აქცევს. ამომხტარი ფანჯრების გამოყენება ამატებს დრამასა და ინტრიგას, რომელიც შეგიძლიათ გამოიყენოთ თქვენი პრეზენტაციის თხრობის რკალში. ანიმაციური ეფექტები PowerPoint-ში გონივრულად გამოყენებისას ქმნის დინამიზმს; უაზროდ გამოყენებისას ისინი იქცევიან ყურადღების გამფანტველად, საერთო პრეზენტაციის საზიანოდ. ჰკითხეთ საკუთარ თავს, ამომხტარი ფანჯრის ჩასმამდე, დაამატებს თუ არა ის რაიმე შეუცვლელს თქვენს პრეზენტაციას.
შექმენით ობიექტი
Ნაბიჯი 1
გაუშვით PowerPoint -- თუ ჯერ არ გაქვთ -- და გადადით სლაიდზე, სადაც გსურთ შექმნათ ამომხტარი ფანჯარა.
დღის ვიდეო
ნაბიჯი 2
აირჩიეთ "ჩასმა" ჩანართი მენიუს ზოლში და აირჩიეთ ობიექტის ტიპი, რომლის გამოყენებაც გსურთ ამომხტარი ფანჯრისთვის. შეგიძლიათ გამოიყენოთ ფორმა, სურათი, გრაფიკი ან ტექსტური ყუთი. თქვენ შეგიძლიათ ჩასვათ ტექსტი ფიგურაში -- მაგალითად, გამოსახულების ფორმაში.
ნაბიჯი 3
მოათავსეთ და დააფორმეთ თქვენი ობიექტი. იდეალურ შემთხვევაში, ამომხტარი ინარჩუნებს სლაიდის დიზაინს, მაგრამ აქვს საკმარისი კონტრასტი, რომ ადვილად შესამჩნევი იყოს, როდესაც ის გამოჩნდება. ობიექტის განთავსებისას განათავსეთ იქ, სადაც გსურთ, რომ დასრულდეს ნებისმიერი ანიმაციის ბოლოს.
ამომხტარი ფანჯრის ანიმაცია
Ნაბიჯი 1
აირჩიეთ ობიექტი და შემდეგ გადადით მენიუს ზოლში ანიმაციის ჩანართზე.
ნაბიჯი 2
აირჩიეთ "ანიმაციის დამატება" და აირჩიეთ თქვენი ანიმაცია პარამეტრებიდან. Fly In, Float In და Zoom ანიმაციები ყველა გთავაზობთ ობიექტის ეფექტს, რომელიც ჩანს. Fly In მოაქვს ობიექტი სლაიდის ერთი მხრიდან -- ქვემოდან. Float in მსგავსია, მაგრამ ობიექტი სლაიდზე გადასვლისას იშლება. Zoom ანიმაცია აჩვენებს, რომ ობიექტი ჩნდება სლაიდის ქვემოდან.
ნაბიჯი 3
აირჩიეთ „ეფექტის პარამეტრები“, რათა შეცვალოთ ამომხტარი ეფექტის ანიმაცია. მაგალითად Fly In ანიმაციით, თუ გსურთ, რომ ობიექტი შეფრინდეს ეკრანის ქვედა მხრიდან, დააწკაპუნეთ ზემოთ ისარს.
რჩევა
დააჭირეთ "Preview" მენიუს ზოლის ანიმაციის ჩანართზე, რათა ნახოთ თქვენს სლაიდზე მოძრავი ანიმაციები.
დაამატეთ Exit Effect, თუ გსურთ ამომხტარი ფანჯარა გაქრეს მას შემდეგ რაც დაასრულებთ.
გახსენით ანიმაციის პანელი, რომ ნახოთ ყველა ანიმაცია სლაიდზე და შეცვალოთ დეტალები თითოეული ანიმაციისთვის, მათ შორის მათი წარმოდგენის თანმიმდევრობით.
ობიექტზე ტექსტის დასამატებლად, უბრალოდ დაიწყეთ აკრეფა, სანამ ობიექტი არჩეულია, ტექსტი ავტომატურად გამოჩნდება. მას შემდეგ რაც აკრიფეთ, შეგიძლიათ აირჩიოთ ის შრიფტის, ფერისა და ზომის დასარეგულირებლად.
გამოიყენეთ მორგებული მოძრაობის ბილიკის ეფექტი, რათა ზუსტად განსაზღვროთ, თუ სად მოძრაობს ობიექტი, როდესაც ის გამოჩნდება.
გაფრთხილება
ამ სტატიაში მოცემული ინფორმაცია ეხება Microsoft PowerPoint 2013-ს. ის შეიძლება ოდნავ ან მნიშვნელოვნად განსხვავდებოდეს სხვა ვერსიებთან ან პროდუქტებთან.