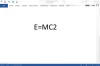შექმენით გრაფიკული ორგანიზატორი Microsoft Word-ში.
Microsoft Word-ის გრაფიკული ორგანიზატორი მოიცავს სურათების კოლექციას Office კოლექციებიდან, ჩემი კოლექციებიდან და ვებ კოლექციებიდან. თქვენ შეგიძლიათ გამოიყენოთ საძიებო ინსტრუმენტი, რათა სწრაფად და ეფექტურად იპოვოთ სურათები გრაფიკულ ორგანიზატორში და დაამატოთ ისინი პირდაპირ თქვენს დოკუმენტში. Word საშუალებას გაძლევთ შექმნათ და მართოთ სურათების საკუთარი კოლექციაც, ასე რომ თქვენ შეძლებთ ხშირად იყენებთ გრაფიკას. თქვენ იპოვით გრაფიკულ, ან კლიპს, ორგანიზატორს Word's Clip Art ამოცანების პანელში.
Ნაბიჯი 1
გახსენით გრაფიკული ორგანიზატორი Word-ში ინსტრუმენტთა ზოლიდან „Insert“, „Picture“ და „Clip Art“-ის არჩევით.
დღის ვიდეო
ნაბიჯი 2
აირჩიეთ "კლიპების ორგანიზება..." "Clip Art" ამოცანების პანელის ქვედადან. გაიხსნება ფანჯარა "ჩემი კოლექციები-Microsoft Clip Organizer".
ნაბიჯი 3
აირჩიეთ "ჩემი კოლექციები" მარცხენა პანელში, შემდეგ დააწკაპუნეთ "ფაილი" და "ახალი კოლექცია".
ნაბიჯი 4
დაასახელეთ კოლექცია, რომლის შექმნაც გსურთ "ახალი კოლექცია" დიალოგურ ფანჯარაში. იმისათვის, რომ კოლექცია მოათავსოთ არსებულ ჯგუფში, აირჩიეთ ჯგუფი. ჯგუფის გაფართოება შეგიძლიათ ჯგუფის სახელის პლიუს ნიშანზე დაწკაპუნებით.
ნაბიჯი 5
დააჭირეთ "OK". სიას დაემატება გრაფიკული ორგანიზატორი.
ნაბიჯი 6
მონიშნეთ გრაფიკული ორგანიზატორი, რომელიც ახლახან შექმენით მარცხენა ფანჯრიდან, რომ დაამატოთ მას გრაფიკა.
ნაბიჯი 7
აირჩიეთ "ფაილი", "დაამატე კლიპები ორგანიზატორში" და "ავტომატურად" ინსტრუმენტთა ზოლიდან გრაფიკის ავტომატურად ჩასართავად. მედია კლიპების ჩასასმელად დააჭირეთ "OK". წინააღმდეგ შემთხვევაში, დააწკაპუნეთ "ოფციები" და მიუთითეთ საქაღალდე სასურველი საქაღალდის არჩევით და "კატალოგის" დაჭერით.
ნაბიჯი 8
აირჩიეთ "ფაილი", "დაამატე კლიპები ორგანიზატორს" და "ჩემი საკუთარი" ხელსაწყოთა ზოლიდან, რათა აირჩიოთ საკუთარი გრაფიკა. შემდეგ გადადით სწორ საქაღალდეში, აირჩიეთ თქვენთვის სასურველი სურათები და დააჭირეთ ღილაკს "დამატება".
ნაბიჯი 9
აირჩიეთ "ფაილი", "დაამატე კლიპები ორგანიზატორში" და "სკანერიდან ან კამერიდან" ხელსაწყოთა ზოლიდან სურათების მისაღებად სკანერიდან/კამერიდან. შემდეგ აირჩიეთ მოწყობილობა და აირჩიეთ "ჩასმა" ან "მორგებული ჩასმა".
ნაბიჯი 10
დაამატეთ საკვანძო სიტყვა თქვენს სურათებს სურათზე მაუსის მარჯვენა ღილაკით დაწკაპუნებით "Microsoft Clip Organizer"-ში და აირჩიეთ "Edit Keywords..." შეიყვანეთ საკვანძო სიტყვა "Keyword" ტექსტურ ველში და დააწკაპუნეთ "Add" და "Apply". შემდეგ დააწკაპუნეთ ღილაკზე "შემდეგი" თქვენს შემდეგ სურათზე გადასასვლელად სია.
ნაბიჯი 11
დააწკაპუნეთ "ფაილზე" და "გამოსვლაზე" თქვენი გრაფიკული ორგანიზატორის დასრულების შემდეგ.
რჩევა
თქვენ შეგიძლიათ გამოიყენოთ თქვენი ახალი კოლექცია Word-ში ახალი ან არსებული დოკუმენტის გახსნით. შემდეგ გადადით „Clip Art“ ამოცანების პანელზე, დააწკაპუნეთ ჩამოსაშლელ სიაზე „Search in“-ში და გააფართოვეთ „Everywhere“ და „My Collections“.
გააუქმეთ „ჩემი კოლექციების“ არჩევა ორჯერ დაწკაპუნებით, შემდეგ დაამატეთ გამშვები ნიშანი თქვენს ახალ კოლექციას. დატოვეთ "Search" ცარიელი (თუ არ არის კონკრეტული საკვანძო სიტყვა) და დააჭირეთ "Go".