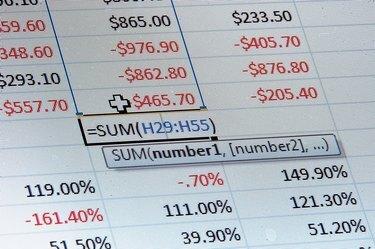
დააჭირეთ "Ctrl-End"-ს მონაცემების შემცველ ყველაზე დაბალ უჯრედზე გადასასვლელად.
სურათის კრედიტი: დევიდ გუდი / ჰემერა / გეტის სურათები
მონაცემთა დიდი დიაპაზონის დამატება, ჩაშენებული სურათები ან რთული ფორმატირება ოდნავ ზრდის Excel ფაილის ზომას. თუმცა, ზოგიერთ შემთხვევაში, Excel-ის ფაილის ზომა უკონტროლოა ერთი შეხედვით უმიზეზოდ. ხშირად, ამ პრობლემას იწვევს Excel-ის ფორმატირების პარამეტრების შენახვა უჯრედებისთვის, რომლებიც შორს არის რეალური მონაცემების დიაპაზონში. პრობლემის გადასაჭრელად, წაშალეთ სტრიქონები და სვეტები თქვენი მონაცემების ბოლოს. სივრცის შემდგომი დაზოგვისთვის, გადააკეთეთ ძველი Excel ფაილები XLSX ფორმატში ან ორობითი სამუშაო წიგნის ფორმატში.
გამოუყენებელი უჯრედების გასუფთავება და ფორმატირება
მრავალი უჯრედის ფორმატირებისას -- მაგალითად, ფონის ფერის შეცვლა მთელი სამუშაო ფურცლისთვის -- ჩვეულებრივ მხოლოდ Excel ინახავს ინფორმაციას უჯრედების შესახებ, რომლებიც შეიცავს მონაცემებს, მიუხედავად იმისა, რომ ვიზუალურად იყენებს ცვლილებას ყველა არჩეულზე უჯრედები. ზოგიერთ შემთხვევაში, მაგალითად, თუ თქვენ გაქვთ მცდარი მნიშვნელობა შორეულ სვეტში, Excel ინახავს ზედმეტ ფორმატირების მონაცემებს და ქმნის დიდ ფაილებს. ფაილის ზომის შესამცირებლად აირჩიეთ სვეტი ბოლო შევსებული სვეტის მარჯვნივ, დააჭირეთ "Ctrl-Shift-Right" დარჩენილი სვეტების შესარჩევად, დააწკაპუნეთ მარჯვენა ღილაკით არჩეულ ზონაში და აირჩიეთ "წაშლა". აირჩიეთ ჭარბი რიგები თქვენი მონაცემების ქვემოთ "Ctrl-Shift-Down"-ით და გაიმეორეთ გამოყენებული ნაბიჯები სვეტები..
დღის ვიდეო
ფაილის ტიპების შეცვლა
2007 წლამდე Excel-ის ვერსიებით შექმნილმა ფაილებმა, რომლებიც იყენებენ XLS გაფართოებას, შეიძლება დაიკავონ ორჯერ მეტი ადგილი ვიდრე უფრო ახალი XLSX გაფართოებით. სანამ არ გჭირდებათ Excel-ის ძველ ვერსიებთან უკანა თავსებადობა, გადააკეთეთ ფაილი "შენახვა როგორც..." და არჩევით "Excel სამუშაო წიგნი" ჩამოსაშლელ მენიუში "შენახვა როგორც ტიპის..." გვერდით. თქვენ შეგიძლიათ კიდევ უფრო შეამციროთ ფაილები და გააუმჯობესოთ შენახვის სიჩქარე Excel-ის ორობითი სამუშაო წიგნის ფაილის ტიპის გამოყენებით, მაგრამ ეს ხელს უშლის ალტერნატიული ცხრილების პროგრამების ფაილის ჩატვირთვას.




