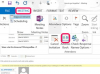მიუხედავად იმისა, რომ თქვენ არ შეგიძლიათ მონაცემების ექსპორტი Microsoft Excel-დან - ან Excel-ის ცხრილის შენახვა - Word დოკუმენტის სახით, შეგიძლიათ მონაცემების Word-ში კოპირება ღილაკის "Paste Options" გამოყენებით. Excel ფაილების - XLS ან XLSX - Word დოკუმენტებად გადაქცევა შეუძლებელია სხვა პროგრამული უზრუნველყოფის გამოყენების გარეშე.
რჩევა
Შენ შეგიძლია Excel ფაილების ჩასმა შევიდა Word დოკუმენტებში, როგორც ობიექტები და გახსენით ისინი მოგვიანებით ორჯერ დაწკაპუნებით ობიექტებზე.
აჩვენეთ ჩასმის პარამეტრების ღილაკი Word-ში
ზოგიერთ შემთხვევაში, შეიძლება დაგჭირდეთ Microsoft Word-ის კონფიგურაცია, რომ აჩვენოს ჩასმის პარამეტრები ღილაკი. ღილაკის გარეშე, შესაძლოა ვერ შეცვალოთ ჩასმული მონაცემების ფორმატი.
დღის ვიდეო
Ნაბიჯი 1

სურათის კრედიტი: სურათი Microsoft-ის თავაზიანობით
დააწკაპუნეთ ფაილი დააწკაპუნეთ Microsoft Word-ში და აირჩიეთ Პარამეტრები მენიუდან Word Options ფანჯრის საჩვენებლად.
ნაბიჯი 2

სურათის კრედიტი: სურათი Microsoft-ის თავაზიანობით
აირჩიეთ Მოწინავე ჩანართი, გადაახვიეთ ქვემოთ ამოჭრა, დააკოპირეთ და ჩასვით
განყოფილება და შეამოწმეთ ჩასმის ოფციების ღილაკის ჩვენება კონტენტის ჩასმისას ყუთი ღილაკის საჩვენებლად. დააწკაპუნეთ კარგი ცვლილებების გამოსაყენებლად.რჩევა
ცვლილებების ძალაში შესვლისთვის არ გჭირდებათ Microsoft Word-ის გადატვირთვა.
დააკოპირეთ მონაცემები Excel-დან
Ნაბიჯი 1

სურათის კრედიტი: სურათი Microsoft-ის თავაზიანობით
გახსენით ცხრილი Microsoft Excel-ში და შემდეგ აირჩიეთ მონაცემები, რომელთა კოპირებაც გსურთ.
- ელცხრილის ნაწილის ასარჩევად დააწკაპუნეთ პირველ უჯრედზე და გადაიტანეთ მაუსით, სანამ არ მიაღწევთ ბოლო უჯრედს.
- მთელი რიგის ან სვეტის ასარჩევად დააწკაპუნეთ მწკრივის ან სვეტის სათაურზე.
- კონკრეტული უჯრედების ასარჩევად, რომლებიც არ არის მიმდებარე, ხანგრძლივად დააჭირეთ Ctrl და დააწკაპუნეთ თითოეულ უჯრედზე. თქვენ ასევე შეგიძლიათ აირჩიოთ რამდენიმე მწკრივი და სვეტი დაჭერით Ctrl და დააწკაპუნეთ სვეტის ან მწკრივის სათაურებზე.
- მთელი ცხრილის შესარჩევად დააჭირეთ Ctrl-A.
ნაბიჯი 2

სურათის კრედიტი: სურათი Microsoft-ის თავაზიანობით
დააწკაპუნეთ კოპირება ღილაკი Clipboard ჯგუფში საწყისი ჩანართზე, რათა დააკოპიროთ არჩეული მონაცემები ბუფერში. ალტერნატიულად, გამოიყენეთ Ctrl-C კლავიატურის მალსახმობი.
რჩევა
შერჩევის ველი შეიცავს წერტილოვან თეთრ ხაზს, როდესაც მონაცემები კოპირდება ბუფერში.
ჩასვით მონაცემები Word დოკუმენტში
Ნაბიჯი 1

სურათის კრედიტი: სურათი Microsoft-ის თავაზიანობით
დააწკაპუნეთ სადმე Word დოკუმენტში და დააჭირეთ Ctrl-V ბუფერიდან მონაცემების ჩასმა დოკუმენტში. დააწკაპუნეთ ჩასმის პარამეტრები ღილაკი, რომელიც აჩვენებს მონაცემთა ქვედა მარჯვენა კუთხეში ჩასმის ვარიანტების შესაცვლელად.
ნაბიჯი 2

სურათის კრედიტი: სურათი Microsoft-ის თავაზიანობით
აირჩიეთ პასტის სხვა ვარიანტი მენიუდან, რომელიც გამოჩნდება, როდესაც დააჭირეთ ღილაკს ჩასმის პარამეტრები ღილაკი. დააჭირე ხატულებს, რომ გადახედო ცვლილებებს და ასევე იხილო პასტის ვარიანტების სახელები.
- გამოიყენეთ შეინახეთ წყაროს ფორმატირება Excel-დან ფორმატის გამოყენების ვარიანტი -- მონაცემები არ არის განთავსებული Word-ის ცხრილში.
- გამოიყენეთ გამოიყენეთ დანიშნულების სტილები Word დოკუმენტის ფორმატის გამოყენების ვარიანტი - მონაცემები მოთავსებულია ცხრილის შიგნით.
- გამოიყენეთ დააკავშირეთ და შეინახეთ წყაროს ფორმატირება ან დააკავშირეთ და გამოიყენეთ დანიშნულების სტილები Excel-ის ცხრილის ბმულის შექმნის ვარიანტი. როდესაც თქვენ არედაქტირებთ მონაცემებს დაკავშირებულ ცხრილებში, ცვლილებები აისახება Word დოკუმენტში.
- გამოიყენეთ Სურათი Excel-ის მონაცემების სურათის სახით ჩასმის ვარიანტი. გაითვალისწინეთ, რომ სურათზე მოცემული მონაცემების რედაქტირება შეუძლებელია.
- გამოიყენეთ შეინახეთ მხოლოდ ტექსტი მხოლოდ ტექსტის შენახვის ვარიანტი. თითოეული მწკრივი ჩასმულია ცალკეულ აბზაცში და უჯრედები გამოყოფილია ჩანართებით.
რჩევა
- Excel-ის მონაცემების სამუშაო ფურცლის ობიექტად ან ბიტმაპად ჩასასვლელად -- ან HTML ან RTF ფორმატში -- დააწკაპუნეთ ისარზე Paste-ის გვერდით ბუფერში გაცვლის ჯგუფში საწყისი ჩანართზე და აირჩიეთ Paste Special. აირჩიეთ ფორმატიდან როგორც ჩამოთვალეთ და დააწკაპუნეთ კარგი.
- დააკოპირეთ დიაგრამები Excel-დან Word-ში იგივე პროცედურების გამოყენებით. Excel-ში მონაცემების რედაქტირებისას Word-ის დიაგრამის ავტომატურად განახლებისთვის, დააწკაპუნეთ ჩასმის პარამეტრები ღილაკს და აირჩიეთ დიაგრამა (დაკავშირებულია Excel-ის მონაცემებთან) ვარიანტი. ჩასვით დიაგრამა სურათად, არჩევით ჩასვით როგორც სურათი ვარიანტი.
- არ დაგავიწყდეთ პერიოდულად შეინახოთ Word დოკუმენტში ცვლილებები -- და მოერიდეთ სამუშაოს დაკარგვას პროგრამული უზრუნველყოფის ან აპარატურის ავარიის შემთხვევაში -- დაჭერით Ctrl-S. ნაგულისხმევად, Word ავტომატურად ინახავს დოკუმენტს ყოველ 10 წუთში -- შეგიძლიათ შეცვალეთ ეს მნიშვნელობა.