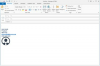Word 2013 საშუალებას გაძლევთ დაალაგოთ მონაცემების სამ სვეტამდე.
სურათის კრედიტი: სურათი Microsoft-ის თავაზიანობით.
როდესაც თქვენ ჩასვით ცხრილი Word დოკუმენტში, შეგიძლიათ მონაცემების ორგანიზება, როგორც გსურთ, Microsoft Word 2013-ში შეტანილი დალაგების ვარიანტების გამოყენებით. როდესაც თქვენ დაალაგებთ ერთ სვეტს ანბანურად, რიცხვით ან თარიღის მიხედვით, Word ავტომატურად აწესრიგებს მონაცემებს სხვა სვეტებში, რათა რიგები ხელუხლებელი დარჩეს.
ერთი ცხრილის დახარისხება
Ნაბიჯი 1

ცხრილი, რომელიც ასახავს გაყიდვებს და საკომისიოს თვეებს.
სურათის კრედიტი: სურათი Microsoft-ის თავაზიანობით.
გახსენით Word დოკუმენტი და შექმენით თქვენი ცხრილი. დააწკაპუნეთ ცხრილის ნებისმიერ ადგილას მის ასარჩევად, შემდეგ დააჭირეთ ჩანართს "განლაგება" ცხრილის ხელსაწყოების ქვეშ.
დღის ვიდეო
ნაბიჯი 2

დააჭირეთ "მონაცემებს" და შემდეგ "დახარისხებას".
სურათის კრედიტი: სურათი Microsoft-ის თავაზიანობით.
დააწკაპუნეთ "მონაცემთა" ოფციაზე განლაგების ჩანართში და აირჩიეთ "დახარისხება". ეს ხსნის დახარისხების ფანჯარას.
ნაბიჯი 3

აირჩიეთ სვეტი, რომლის დახარისხებაც გსურთ.
სურათის კრედიტი: სურათი Microsoft-ის თავაზიანობით.
დააწკაპუნეთ პირველ მენიუზე "სორტირება მიხედვით" და აირჩიეთ სვეტი, რომლის დახარისხებაც გსურთ. თუ თქვენს ცხრილს აქვს სათაურები, დარწმუნდით, რომ არჩეულია "Header Row". თუ თქვენს ცხრილს არ აქვს სათაურები, დააწკაპუნეთ ღილაკზე „Header Row“-ის გარეშე. დააწკაპუნეთ მენიუზე "ტიპი" და აირჩიეთ, როგორ უნდა დალაგდეს სვეტი: "ნომერი", "ტექსტი" ან "თარიღი". აირჩიეთ, გსურთ სვეტის დალაგება „აღმავალი“ თუ „კლებადობის“ მიხედვით. უმეტეს შემთხვევაში, მენიუში "გამოყენება" ერთადერთი ვარიანტია "პარაგრაფები". დააჭირეთ "OK". ცხრილი ავტომატურად დალაგებულია თქვენი არჩევანის მიხედვით.
მრავალსვეტიანი დახარისხება
Ნაბიჯი 1

დააწკაპუნეთ "დახარისხების" ხატულაზე.
სურათის კრედიტი: სურათი Microsoft-ის თავაზიანობით.
შექმენით ცხრილი Word დოკუმენტში, რომელიც გსურთ დალაგდეს ერთზე მეტი სვეტის მიხედვით. მაგალითად, თუ სამი გამყიდველი გყავთ ყოველთვიურად საკომისიოებით, შეგიძლიათ ცხრილი დაალაგოთ თვეების მიხედვით, შემდეგ ჩამოთვალოთ თითოეული გამყიდველი ანბანურად ყოველი თვის შემდეგ. დააწკაპუნეთ "მონაცემთა" ოფციაზე Table Tools Layout ჩანართში და აირჩიეთ "სორტირება".
ნაბიჯი 2

აირჩიეთ მეორე სვეტი დასალაგებლად განყოფილებაში „შემდეგ მიხედვით“.
სურათის კრედიტი: სურათი Microsoft-ის თავაზიანობით.
მიუთითეთ რომელი სვეტი გსურთ დაალაგოთ ჯერ "სორტირების მიხედვით" ოფციების გამოყენებით, როგორიცაა თვეები. აირჩიეთ მეორე სვეტი, რომლის დალაგებაც გსურთ "შემდეგ By" ოფციების გამოყენებით. გაითვალისწინეთ, რომ თუ გსურთ თვეების სვეტის დახარისხება თარიღის მიხედვით, მათ ასევე უნდა ჰქონდეთ წელიწადი. Word 2013 არ დალაგდება თარიღის მიხედვით, თუ თქვენ გაქვთ მხოლოდ ჩამოთვლილი თვეები. თუ თქვენ გაქვთ მონაცემთა მესამე სვეტი დასალაგებლად, შეიყვანეთ ეს ბოლო "შემდეგ" ოფციებში.
ნაბიჯი 3

დააწკაპუნეთ ღილაკზე "დაღმავალი", რათა ზემოთ ჩამოთვალოთ უფრო მაღალი ნომრები.
სურათის კრედიტი: სურათი Microsoft-ის თავაზიანობით.
მიუთითეთ, გსურთ თუ არა მონაცემები დალაგებული ყოველი სვეტისთვის აღმავალი ან კლებადობით. მაგალითად, თარიღები ჩვეულებრივ დალაგებულია "აღმავალი" ოფციის გამოყენებით, ამიტომ ზემოთ არის "2014 დეკემბერი". "2015 წლის იანვარი." თუ გსურთ აჩვენოთ ყველაზე მაღალი რიცხვები ქვედა რიცხვებზე ზემოთ, აირჩიეთ "კლებადობა" ვარიანტი.
ნაბიჯი 4

ცხრილი გვიჩვენებს თვეების დალაგებას, ხოლო მეორეში აღმავალ საკომისიოს.
სურათის კრედიტი: სურათი Microsoft-ის თავაზიანობით.
გადახედეთ თქვენს ცხრილს, რათა დარწმუნდეთ, რომ ის დალაგებულია ისე, როგორც გსურთ, შემდეგ დააფორმატეთ ცხრილი, როგორც გსურთ. თუ თქვენ იყავით გაყიდვების მენეჯერი, რომელიც ეძებს იმის გარკვევას, თუ ვინ იყო გაყიდვების მთავარი წარმომადგენელი ყოველთვიურად, პირველ რიგში, თქვენი მაგიდა უნდა იყოს აქვს თვეები ჩამოთვლილი კლებადი თანმიმდევრობით და საკომისიოები თითოეული წარმომადგენლისთვის ჩამოთვლილი კლებადობით თითოეულისთვის თვე.
რჩევა
თუ თქვენ გაქვთ მონაცემები Excel-ის სამუშაო ფურცელში, შეგიძლიათ მონიშნოთ და დააკოპიროთ ისინი, შემდეგ ჩასვათ პირდაპირ Word დოკუმენტში. ეს ჩვეულებრივ ბევრად უფრო სწრაფი და მარტივია, ვიდრე ცხრილის დახატვა Word-ში და მონაცემების ხელით შეყვანა.