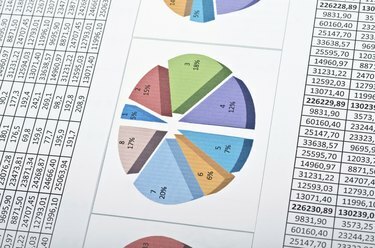
მოკრძალებული ცხრილიც კი შეიძლება გაიზარდოს ეკრანის ხედვის მიღმა მონაცემთა ცხრილებითა და მიღებული გრაფიკებით.
სურათის კრედიტი: SunforRise/iStock/Getty Images
რაც არ უნდა დიდი იყოს თქვენი ახალი კომპიუტერის მონიტორი, როგორც ჩანს, მონაცემებს საშუალება აქვთ გადააჭარბონ სანახავად ხელმისაწვდომი სივრცეს. ვინაიდან Excel 2013-ს აქვს სამუშაო ფურცლის მაქსიმალური ზომა 1,048,576 მწკრივი 16,384 სვეტით, დიდია შანსი, რომ მომხმარებელთა უმეტესობას შეექმნას ნავიგაციის პრობლემები. თქვენს ეკრანზე მონაცემების კონტექსტში და ხილვაში შესანარჩუნებლად, შეგიძლიათ გაყინოთ რიგები, პირველი, სათაურის მწკრივი ან მწკრივების ნებისმიერი ნაკრები Excel-ის გაყინვის პანელის ოფციის გამოყენებით. თქვენ ასევე შეგიძლიათ გაყინოთ ერთი ან მეტი სვეტი ანალოგიურად.
პირველი რიგის გაყინვა
ელცხრილების მარტივი განლაგება ხშირად იყენებს პირველ რიგს მონაცემთა სათაურებად. მაგალითად, საკონტაქტო რესურსების მართვის ცხრილი შეიძლება შეიცავდეს უჯრედებს სახელის, გვარის, მისამართის, შტატის, ტელეფონის ნომრისთვის და ა.შ. როგორც თქვენ დაამატებთ მონაცემებს, ის საბოლოოდ გადაინაცვლებს თქვენი მონიტორის ქვედა ნაწილს და უბიძგებს მონაცემებს ეკრანის ზედა ნაწილში. თქვენ შეგიძლიათ უბრალოდ გაყინოთ თქვენი მონაცემების სათაურები 1 რიგში. დააწკაპუნეთ ჩანართზე „ნახვა“, შემდეგ „გაყინეთ პანელები“ და აირჩიეთ „ზედა მწკრივის გაყინვა“. თქვენი მონაცემების სათაურები ახლა ხილული რჩება, როცა გადახვალთ ქვემოთ.
დღის ვიდეო
გაყინვის პანელების გამოყენება
ჩვეულებრივია თქვენი სამუშაო ფურცლის დაბეჭდვისთვის ინფორმაციის და ფორმატირების შეტანა მონაცემთა სათაურის მწკრივის ზემოთ, რაც პირველი რიგის გაყინვას არაეფექტურს ხდის. პირველი რიგის ქვემოთ მწკრივის ჩაკეტვა მსგავსი ნაბიჯებით ხდება. პირველ რიგში, აირჩიეთ A სვეტის უჯრედი ბოლო მწკრივის ქვემოთ გასაყინად. დააწკაპუნეთ ჩანართზე "ნახვა", დააწკაპუნეთ "Freeze Panes", შემდეგ დააჭირეთ "Freeze Panes" ჩამოსაშლელი მენიუდან. არჩეული უჯრედის ზემოთ ყველა მწკრივი ახლა გაიყინება.
გაყინვის სვეტები
სვეტები იყინება ისევე, როგორც რიგები. თქვენ შეგიძლიათ აირჩიოთ მხოლოდ პირველი სვეტის გაყინვა, თქვენი სამუშაო ფურცლის მარცხენა მხარეს, "გაყინვის" გამოყენებით პირველი სვეტი" ოფცია, ან შეგიძლიათ გაყინოთ ყველა სვეტი არჩეული უჯრედიდან მარცხნივ "გაყინვის პანელების" გამოყენებით ვარიანტი. თქვენ შეგიძლიათ აირჩიოთ ნებისმიერი უჯრედი თქვენს სამუშაო ფურცელზე და როდესაც აირჩევთ "გაყინვის პანელების" ვარიანტს, ყველა მწკრივი ზემოთ და ყველა სვეტი თქვენი არჩეული უჯრედის მარცხნივ გაიყინება.
მინების გაყოფა
თქვენ ასევე შეგიძლიათ გაყოთ თქვენი სამუშაო ფურცლის პანელი სამუშაო ფურცლის სხვადასხვა ნაწილში მონაცემებზე წვდომისთვის. აირჩიეთ მწკრივი გაყოფის ქვემოთ, დაწკაპუნებით თავად მწკრივის ნომერზე და არა უჯრის უჯრედზე. დააწკაპუნეთ ჩანართზე "ნახვა", შემდეგ დააჭირეთ "გაყოფა". თქვენი სამუშაო ფურცელი ახლა დაყოფილია ორ ფანჯარად, თითოეულს აქვს საკუთარი გადახვევის ზოლი მარჯვნივ და თითოეული პანელი დამოუკიდებლად არის ნავიგაცია. ისევ დააწკაპუნეთ "გაყოფა" ქვედა პანელის მოსაშორებლად. თქვენ შეგიძლიათ გაყოთ სვეტების მიხედვით იმავე გზით.




