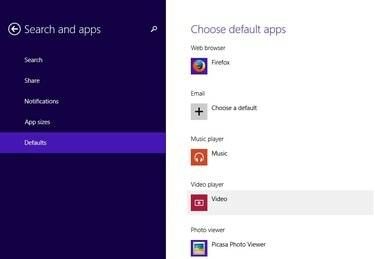
ნაგულისხმევი პროგრამების ეკრანი Windows 8.1-ში.
სურათის კრედიტი: სურათი Google-ის თავაზიანობით
მიუხედავად იმისა, რომ Picasa 3.9 არ არის სერტიფიცირებული Windows 8.1 ოპერაციული სისტემაზე მუშაობისთვის, თქვენ შეგიძლიათ დააინსტალიროთ და გამოიყენოთ იგი უპრობლემოდ. ნაგულისხმევი ფოტოების მაყურებელი Windows 8-ში არის Modern UI Photos აპი, მაგრამ თქვენ შეგიძლიათ დააკონფიგურიროთ თქვენი კომპიუტერის ოპერაციული სისტემა Picasa Photo Viewer-ის გამოსაყენებლად პროგრამის ნაგულისხმევი პარამეტრების შეცვლით. ნაგულისხმევი პროგრამების პარამეტრების პოვნა არ არის რთული, მაგრამ პროცედურა განსხვავდება Windows 7-ისგან.
Picasa-ს ინსტალაცია Windows 8.1-ში
Ნაბიჯი 1

დააჭირეთ ღილაკს ჩამოტვირთვა Picasa-ს ვებ გვერდზე.
სურათის კრედიტი: სურათი Google-ის თავაზიანობით
Გააღე პიკასა ვებ გვერდი და დააწკაპუნეთ ჩამოტვირთეთ Picasa ღილაკი. მიუხედავად იმისა, რომ Windows 8.1 არ არის ჩამოთვლილი მხარდაჭერილ ოპერაციულ სისტემებს შორის, შეგიძლიათ დააინსტალიროთ მასზე Picasa-ს სრულად ფუნქციონალური ასლი.
დღის ვიდეო
ნაბიჯი 2
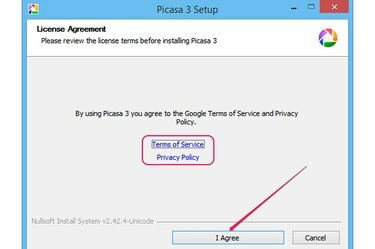
სალიცენზიო ხელშეკრულება და ღილაკი ვეთანხმები.
სურათის კრედიტი: სურათი Google-ის თავაზიანობით
შეინახეთ ფაილი თქვენს მყარ დისკზე და შემდეგ ორჯერ დააწკაპუნეთ მასზე დაყენების ოსტატის გასაშვებად. დააწკაპუნეთ Ვეთანხმები დაეთანხმოთ მომსახურების პირობებს და კონფიდენციალურობის პოლიტიკას. თქვენ შეგიძლიათ წაიკითხოთ ორი დოკუმენტი თქვენს ბრაუზერში დაწკაპუნებით Მომსახურების პირობები და Კონფიდენციალურობის პოლიტიკა ბმულები.
ნაბიჯი 3
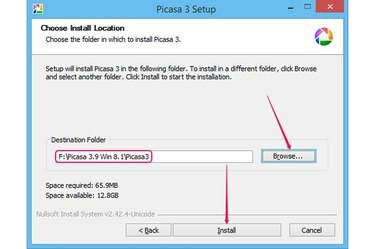
აირჩიეთ დანიშნულების საქაღალდე და შემდეგ დააინსტალირეთ პროგრამა.
სურათის კრედიტი: სურათი Google-ის თავაზიანობით
დააწკაპუნეთ დათვალიერება და აირჩიეთ დანიშნულების საქაღალდე. Picasa 3.9 მოითხოვს დაახლოებით 70 მბ თავისუფალ ადგილს დისკზე. დააწკაპუნეთ Დაინსტალირება დააინსტალიროთ პროგრამა Windows 8.1-ზე. ჩვეულებრივ, Picasa 3.9 ინსტალირებულია ერთ წუთზე ნაკლებ დროში.
ნაბიჯი 4
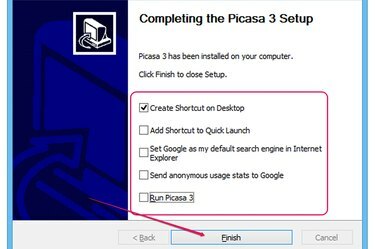
შეცვალეთ პარამეტრები და დახურეთ ოსტატი.
სურათის კრედიტი: სურათი Google-ის თავაზიანობით
ჩართეთ ან გამორთეთ სხვადასხვა ვარიანტი Picasa 3-ის დაყენების დიალოგში, მათი ველების მონიშვნის ან მოხსნის გზით. თქვენ არ გჭირდებათ Picasa-ს გაშვება, რომ დააყენოთ ის, როგორც ნაგულისხმევი ფოტო მნახველი, ასე რომ თქვენ შეგიძლიათ უსაფრთხოდ მოხსნათ მონიშვნა გაუშვით Picasa 3 ყუთი. დააწკაპუნეთ დასრულება დაყენების ოსტატის დახურვისთვის.
თუ დატოვებთ გაუგზავნეთ ანონიმური გამოყენების სტატისტიკა Google-ს პარამეტრი ჩართულია, Picasa აგზავნის გამოყენების სტატისტიკას Google-ს ანალიზისთვის.
ნაგულისხმევი ფოტოების მნახველის შეცვლა
Ნაბიჯი 1
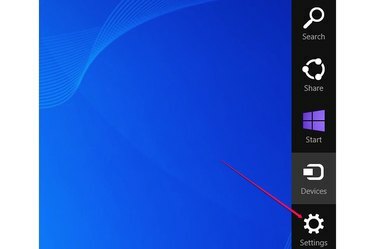
დააჭირეთ პარამეტრების ხიბლს Charms ზოლში.
სურათის კრედიტი: სურათი Microsoft-ის თავაზიანობით
გადაიტანეთ მაუსის ინდიკატორი ეკრანის ზედა მარჯვენა კუთხიდან ქვედა მარჯვენა კუთხისკენ, რათა გამოჩნდეს Charms ბარი. ალტერნატიულად, დააჭირეთ Windows-C. დააწკაპუნეთ პარამეტრები ხიბლი.
ნაბიჯი 2
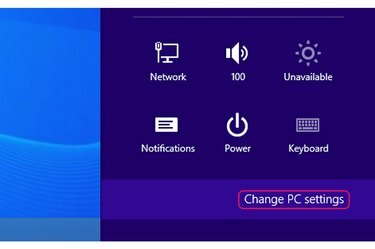
დააჭირეთ ღილაკს კომპიუტერის პარამეტრების შეცვლა პარამეტრების ჩანართში.
სურათის კრედიტი: სურათი Microsoft-ის თავაზიანობით
დააწკაპუნეთ შეცვალეთ კომპიუტერის პარამეტრები ღილაკი კომპიუტერის პარამეტრების ეკრანის გასახსნელად. თქვენ შეგიძლიათ სწრაფად შეხვიდეთ სხვა პარამეტრებზე - როგორიცაა ქსელი, ხმა, შეტყობინებები და კლავიატურის პარამეტრები - ნებისმიერი სხვა ხიბლის არჩევით.
ნაბიჯი 3
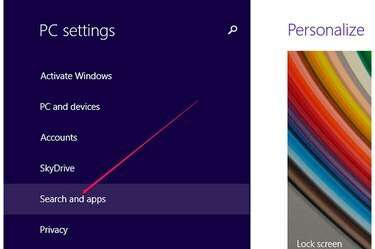
იხილეთ ძიების და აპების პარამეტრები.
სურათის კრედიტი: სურათი Microsoft-ის თავაზიანობით
დააწკაპუნეთ ძებნა და აპები კომპიუტერის პარამეტრების ეკრანზე Windows აპებთან დაკავშირებული ყველა პარამეტრის სანახავად.
ნაბიჯი 4
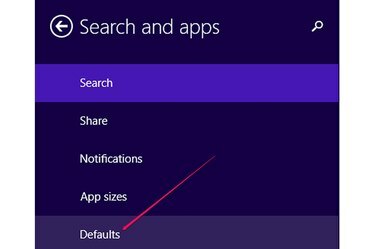
ნახეთ Windows-ის მიერ გამოყენებული ნაგულისხმევი პროგრამები.
სურათის კრედიტი: სურათი Google-ის თავაზიანობით
დააწკაპუნეთ ნაგულისხმევი ნაგულისხმევი აპების ან პროგრამების სანახავად, რომელსაც Windows იყენებს სხვადასხვა ტიპის ფაილის გასახსნელად.
ნაბიჯი 5
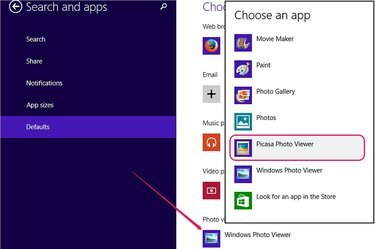
დააყენეთ Picasa Photo Viewer, როგორც ნაგულისხმევი ფოტო მნახველი.
სურათის კრედიტი: სურათი Microsoft-ის თავაზიანობით
დააწკაპუნეთ ნაგულისხმევ პროგრამაში ფოტო მაყურებელი განყოფილება, სადაც ნაჩვენებია პროგრამების სია, რომლებსაც შეუძლიათ გამოსახულების ფაილების გახსნა. აირჩიეთ Picasa Photo Viewer სიიდან, რომ გამოიყენოთ Picasa, როგორც ნაგულისხმევი ფოტოების სანახავი აპი.
ნაბიჯი 6
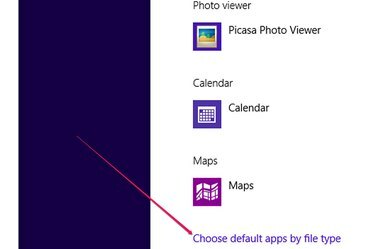
აირჩიეთ ნაგულისხმევი აპლიკაციები ფაილის ტიპის მიხედვით.
სურათის კრედიტი: სურათი Microsoft-ის თავაზიანობით
სურვილისამებრ, შეგიძლიათ აირჩიოთ მხოლოდ კონკრეტული ფაილის ტიპების გახსნა Picasa Photo Viewer-ზე დაწკაპუნებით აირჩიეთ ნაგულისხმევი აპლიკაციები ფაილის ტიპის მიხედვით ბმული.
ნაბიჯი 7
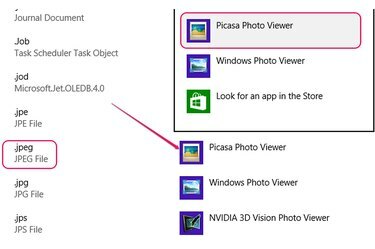
აირჩიეთ სხვა ნაგულისხმევი აპლიკაცია JPEG ფაილების გასახსნელად.
სურათის კრედიტი: სურათი Microsoft-ის თავაზიანობით
ფაილის ტიპის ნაგულისხმევი აპლიკაციის შესაცვლელად, იპოვნეთ ფაილის გაფართოება, დააწკაპუნეთ ნაგულისხმევ აპზე და აირჩიეთ სხვა პროგრამა სიიდან. მაგალითად, შეგიძლიათ გახსნათ JPEG ფაილები Picasa Photo Viewer-ით, მაგრამ გამოიყენეთ Photos აპი GIF ფაილებისთვის.
რჩევა
თუ Picasa-ს დეინსტალირებთ, Windows იყენებს შემდეგ ხელმისაწვდომ აპს სურათების გასახსნელად - Windows Photo Viewer უმეტეს შემთხვევაში.
თუ ვერ პოულობთ Picasa Photo Viewer-ს ხელმისაწვდომი აპების სიაში, წაშალეთ პროგრამა მთლიანად, გადატვირთეთ კომპიუტერი და შემდეგ ხელახლა დააინსტალირეთ პროგრამა.
Windows 7-ში შეცვალეთ ნაგულისხმევი პროგრამა Start ღილაკზე დაწკაპუნებით, აკრიფეთ "Set default programs" და შემდეგ დააწკაპუნეთ "Set Default Programs" პანელი გასახსნელად. აირჩიეთ Picasa Photo Viewer პროგრამების სიიდან და შემდეგ დააწკაპუნეთ „ამ პროგრამის ნაგულისხმევად დაყენება“.




