ITunes არის პროგრამა, რომელსაც ადამიანების უმეტესობა იყენებს ფაილების iPad-ზე გადასატანად, მაგრამ ეს არ არის ის პროგრამა, რომელსაც ყველა იყენებს. თუ არ გსურთ iTunes-ის გამოყენება ან არ გაქვთ წვდომა პროგრამაზე თქვენს კომპიუტერზე ან მობილურ მოწყობილობაზე, არსებობს სხვა გადაწყვეტილებები, მათ შორის iCloud, ელფოსტა და მესამე მხარის აპლიკაციები და პლატფორმები.
iCloud
Ნაბიჯი 1
ჩამოტვირთეთ და დააინსტალირეთ iCloud Windows-ისთვის თქვენს კომპიუტერზე, თუ ის უკვე არ არის დაინსტალირებული.
დღის ვიდეო
რჩევა
ა iCloud-ის ვერსია ასევე ხელმისაწვდომია Mac კომპიუტერებისთვის.
ნაბიჯი 2
გახსენით iCloud Windows-ისთვის და შედით იმავე ანგარიშის გამოყენებით, რომელსაც იყენებთ თქვენს iPad-ზე.
ნაბიჯი 3

სურათის კრედიტი: სურათი Apple-ის თავაზიანობით
მოათავსეთ გამშვები ნიშანი iCloud Drive-ის გვერდით, დააწკაპუნეთ ველებზე, რომლებიც შეესაბამება სხვა ელემენტებს, რომელთა გადატანა გსურთ თქვენს iPad-ზე და შემდეგ დააწკაპუნეთ მიმართეთ ღილაკი.
ნაბიჯი 4

სურათის კრედიტი: სურათი Microsoft-ის თავაზიანობით
დაჭერა Ctrl-E თქვენს კომპიუტერზე, რომ გახსნათ File Explorer აპი და შემდეგ გადაათრიეთ და ჩააგდეთ ელემენტები iCloud Drive-ის საქაღალდეში, რათა ისინი ხელმისაწვდომი გახადოთ თქვენი iPad-იდან.
ნაბიჯი 5

სურათის კრედიტი: სურათი Apple-ის თავაზიანობით
გახსენით პარამეტრების აპი თქვენს iPad-ზე და აირჩიეთ iCloud მთავარ მენიუში.
ნაბიჯი 6

სურათის კრედიტი: სურათი Apple-ის თავაზიანობით
გადართეთ iCloud Drive ჩართვის პოზიციაზე გადართვა.
ნაბიჯი 7
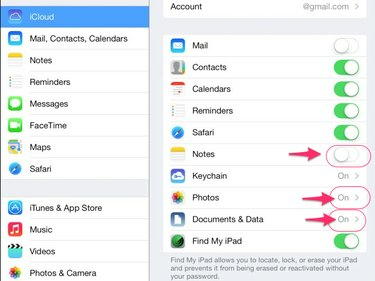
სურათის კრედიტი: სურათი Apple-ის თავაზიანობით
ჩართეთ ნებისმიერი სხვა ინდივიდუალური ფაილის ტიპი, რომლის სინქრონიზაცია გსურთ თქვენს კომპიუტერსა და iPad-ს შორის.
ნაბიჯი 8
გახსენით თავსებადი აპი თქვენს iPad-ზე და გამოიყენეთ აპის ფაილის მენიუ, რათა გახსნათ ფაილი, რომლის ნახვაც გსურთ. თქვენ ასევე შეგიძლიათ თქვენს ფაილებზე წვდომა სისტემაში შესვლით iCloud ვებსაიტი iPad-ის ვებ ბრაუზერის გამოყენებით.
ელფოსტა
თქვენ ასევე შეგიძლიათ გამოიყენოთ ფოსტის აპი თქვენს iPad-ზე ფაილების გასაგზავნად და მისაღებად თქვენს კომპიუტერსა და სხვა მოწყობილობებს შორის. მიამაგრეთ ფაილები ახალ ელფოსტის შეტყობინებას თქვენს კომპიუტერზე ან მობილურ მოწყობილობაზე და გაგზავნეთ შეტყობინება ელფოსტის ანგარიშზე, რომელიც ხელმისაწვდომია თქვენს iPad-ზე. გახსენით ელ.წერილი iPad-ზე და ჩამოტვირთეთ დანართები.
მესამე მხარის აპები და პლატფორმები
თქვენ ასევე შეგიძლიათ გამოიყენოთ ფაილების გაზიარების პლატფორმები, როგორიცაა Dropbox, OneDrive და გუგლის დოკუმენტები ფაილების გადასატანად თქვენს iPad-სა და სხვა მოწყობილობებს შორის.
ზოგიერთი აპი, რომლებიც დაკავშირებულია სხვა ღრუბლოვან სერვისებთან, ასევე შეიძლება გამოყენებულ იქნას შესაბამისი მონაცემების iPad-ზე სინქრონიზაციისთვის. თუ გამოიწერთ Microsoft-ის Office 365 პლატფორმას, შეგიძლიათ ჩამოტვირთოთ ოფიციალური iOS აპლიკაცია და გამოიყენეთ ის ფაილების გასაზიარებლად iPad-სა და სხვა მოწყობილობებს შორის, რომლებზეც იყენებთ Office პროგრამებს.
ასევე არსებობს რიგი მესამე მხარის მონაცემთა სინქრონიზაციის აპი, რომლებიც ხელმისაწვდომია App Store-ის მეშვეობით, რომლებიც შექმნილია კონტენტის iPad-ზე გადასატანად. მათ შორისაა PhoneTrans, CopyTrans და Appandora. ფრთხილად იყავით ამ აპლიკაციების გამოყენებისას, რადგან ისინი არ არიან ოფიციალურად სანქცირებული Apple-ის მიერ და მოითხოვენ თქვენი iPad-ის ჯეილბრეიკს.




