Photoshop PSD ფაილის შიგთავსის დაბლოკვის რამდენიმე გზა არსებობს. ჩაკეტვა გულისხმობს კომპოზიციის გარკვეული ელემენტების დაცვას რედაქტირებისგან, როგორც წესი, ფენის ან ფენის ჯგუფის. როგორც წესი, თქვენი კომპოზიციის ელემენტების ჩაკეტვის მთავარი მიზეზი არის მათი დაცვა გაუთვალისწინებელი ცვლილებებისგან, როდესაც თქვენ არედაქტირებთ სხვა რამეს კომპოზიციაში.
ფენები და ფენების ჯგუფები
ფენები და ფენების ჯგუფები არის ის, რასაც ჩაკეტავთ უმეტეს შემთხვევაში. ფენის ჩაკეტვის კონტროლის რამდენიმე ვარიანტი არსებობს. ფენის სრული დასაცავად ნებისმიერი რედაქტირებისგან, ფენის სრულად ჩაკეტვა საუკეთესო ვარიანტია. წინააღმდეგ შემთხვევაში, შეგიძლიათ დაბლოკოთ გამჭვირვალობა, სურათის პიქსელები და/ან ფენის პოზიცია.
დღის ვიდეო
Ნაბიჯი 1

სურათის კრედიტი: სურათი Adobe-ის თავაზიანობით.
აირჩიეთ სასურველი ფენები ან ფენების ჯგუფები ფენების პალიტრიდან.
რჩევა
- აირჩიეთ მრავალი მიმდებარე ფენა სიიდან ყველაზე სასურველი ფენის არჩევით, დაჭერით ცვლა, და დააწკაპუნეთ ქვედა ყველაზე სასურველ ფენაზე.
- დაჭერით აირჩიეთ მრავალი არამიმდევრული ფენა Ctrl და დააჭირეთ თითოეულ სასურველ ფენას.
ნაბიჯი 2
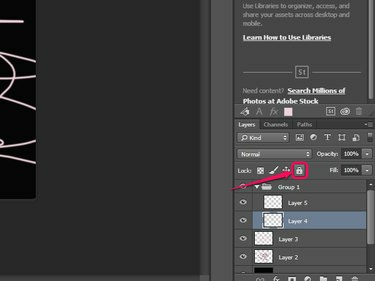
სურათის კრედიტი: სურათი Adobe-ის თავაზიანობით.
დააწკაპუნეთ ჩაკეტე ყველა ღილაკი ფენების ჩანართზე Lock options-დან, რათა სრულად დაიბლოკოს ფენა და თავიდან აიცილოს რაიმე რედაქტირება.
რჩევა
ყველა არჩეული ფენის სრულად დასაბლოკად დააჭირეთ Ctrl-/ ან აირჩიეთ Ფენა მოჰყვა ჩაკეტვის ფენები მენიუდან.
ნაბიჯი 3
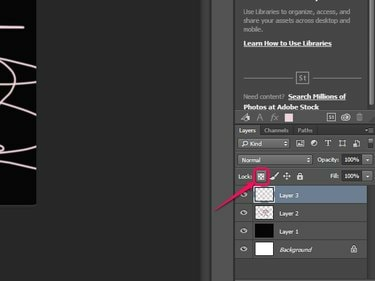
სურათის კრედიტი: სურათი Adobe-ის თავაზიანობით.
დააწკაპუნეთ გამჭვირვალე პიქსელების ჩაკეტვა ღილაკი ყველა გამჭვირვალე პიქსელის დაბლოკვისთვის, რაც ხელს უშლის 100 პროცენტზე ნაკლები გამჭვირვალობის მქონე პიქსელების რედაქტირებას.
ნაბიჯი 4
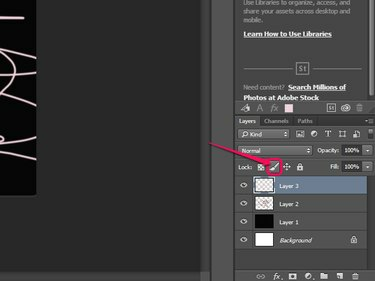
სურათის კრედიტი: სურათი Adobe-ის თავაზიანობით.
დააწკაპუნეთ სურათის პიქსელების ჩაკეტვა ღილაკი მხოლოდ პიქსელების დაბლოკვისა და ფერწერის ხელსაწყოების გამოყენებისას რედაქტირების თავიდან ასაცილებლად.
ნაბიჯი 5
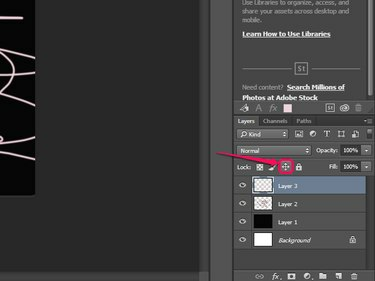
სურათის კრედიტი: სურათი Adobe-ის თავაზიანობით.
დააწკაპუნეთ ჩაკეტვის პოზიცია ღილაკი არჩეულ ფენაზე ყველა პიქსელის გადაადგილების თავიდან ასაცილებლად.
რჩევა
ნებისმიერ დროს ყველა ფენის სწრაფად განსაბლოკად, გარდა ფონის ფენისა, დააჭირეთ Ctrl-Alt-/.
Slice Lock
Photoshop's Slice ხელსაწყოს ასევე შეუძლია კომპოზიციის დაბლოკვა ნაჭრებით. Slice ინსტრუმენტი ყოფს სურათს ან კომპოზიციას პატარა სექციებად ან "ნაჭრებად", რომლებიც შემდეგ შეგიძლიათ ინდივიდუალურად დაარედაქტიროთ. შრეებისგან განსხვავებით, ცალკეული ფრაგმენტები ან მათი თვისებები არ შეიძლება დაიბლოკოს: Slice Lock ვარიანტის არჩევა სრულად იკეტება ყველა ნაჭერი.

სურათის კრედიტი: სურათი Adobe-ის თავაზიანობით.
ნაჭრების დასაბლოკად დააწკაპუნეთ ხედი მოჰყვა Lock Slices. ხელახლა აირჩიეთ ეს ვარიანტი ნებისმიერ დროს, რათა განბლოკოთ თქვენი ნაჭერი.




