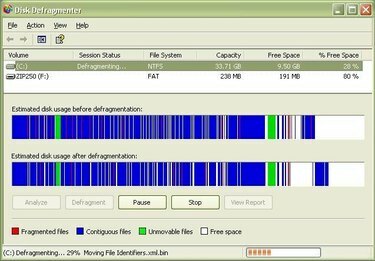
Dell-ის კომპიუტერის დეფრაგმენტი ყოველკვირეულად.
თუ თქვენ გაქვთ Dell კომპიუტერი, მაშინ ყველაფერი, რაც გჭირდებათ თქვენი კომპიუტერის დეფრაგირებისთვის, უკვე დატვირთულია თქვენს Dell კომპიუტერზე. Dell კომპიუტერებს მოყვება Windows უკვე დაინსტალირებული და Windows შეიცავს პროგრამულ უზრუნველყოფას, რომელიც საჭიროა Dell კომპიუტერის დეფრაგირებისთვის. მნიშვნელოვანია Dell-ის კომპიუტერის რეგულარულად დეფრაგირება (სასურველია ყოველკვირეულად), რათა თქვენი Dell-ის კომპიუტერი მუშაობდეს პიკში. დეფრაგირების პროცესის დაწყებას მხოლოდ რამდენიმე წუთი სჭირდება, შემდეგ კი Dell-ის კომპიუტერი ავტომატურად იზრუნებს დეფრაგმენტზე. აქ მოცემულია, თუ როგორ უნდა მოხდეს Dell-ის კომპიუტერის დეფრაგირება.
Ნაბიჯი 1
გესმოდეთ, რატომ უნდა დეფრაგიროთ Dell კომპიუტერი რეგულარულად. Dell-ის კომპიუტერში ფაილების დამატებისა და წაშლისას, მყარი დისკი ფრაგმენტდება, რამაც შეიძლება გამოიწვიოს Dell-ის კომპიუტერის ნელი მუშაობა. რეგულარულად დაარეგულირეთ Dell კომპიუტერი, რათა ის უფრო ეფექტურად მუშაობდეს.
დღის ვიდეო
ნაბიჯი 2
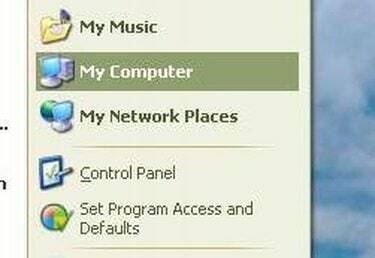
Საწყისი მენიუ
გახსენით ჩემი კომპიუტერის ფანჯარა. ამის გასაკეთებლად Dell-ის კომპიუტერზე დააწკაპუნეთ ღილაკზე „დაწყება“ ეკრანის ბოლოში. შემდეგ დააჭირეთ "ჩემი კომპიუტერი".
ნაბიჯი 3
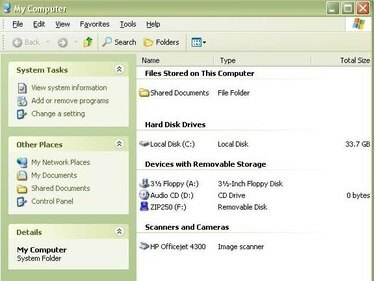
MyComputer ფანჯარა
აირჩიეთ მყარი დისკი, რომლის დეფრაგირებაც გსურთ. იპოვნეთ განყოფილება სახელწოდებით "მყარი დისკი". ამ განყოფილებაში არის კომპიუტერის მყარი დისკების სია. Dell კომპიუტერების უმეტესობისთვის მყარი დისკი, რომლის დეფრაგირებაც გსურთ, არის ლოკალური დისკი (C:).
ნაბიჯი 4
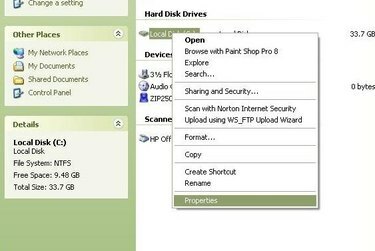
მენიუს ზოლი
დააწკაპუნეთ მარჯვენა ღილაკით მყარ დისკზე, რომლის დეფრაგირება გსურთ Dell-ის კომპიუტერზე. თუ გსურთ თქვენი C: დისკის დეფრაგირება, მაშინ დააწკაპუნეთ მაუსის მარჯვენა ღილაკით "ადგილობრივი დისკი (C:)". მენიუს ზოლი გამოჩნდება.
ნაბიჯი 5
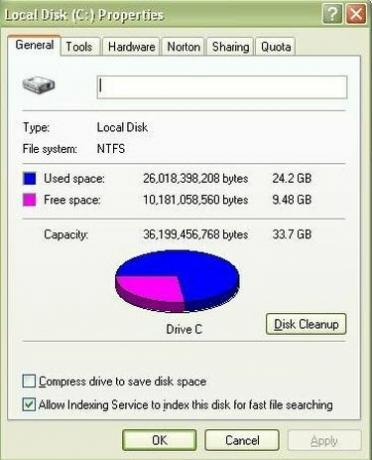
თვისებების ფანჯარა
დააჭირეთ "თვისებებს". "თვისებები" არის ბოლო ვარიანტი მენიუს ზოლში. ეს ხსნის ლოკალური დისკის (C:) თვისებების ფანჯარას.
ნაბიჯი 6
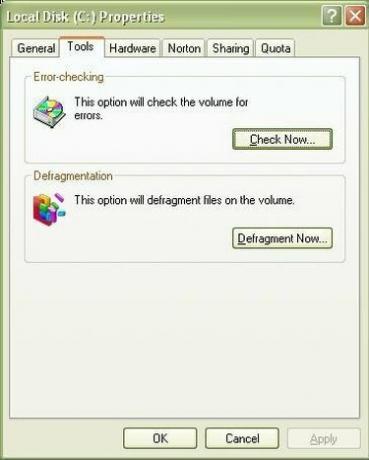
ხელსაწყოების ჩანართი
დააწკაპუნეთ ჩანართზე "ინსტრუმენტები". ინსტრუმენტების ჩანართი არის მეორე ჩანართი ლოკალური დისკის (C:) თვისებების ფანჯარაში. ჩანართები მდებარეობს ფანჯრის ზედა ნაწილში.
ნაბიჯი 7
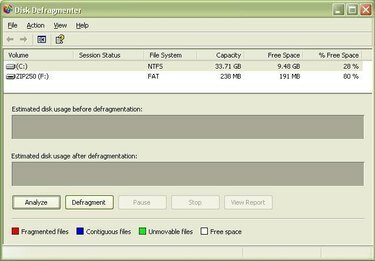
დისკის დეფრაგმენტის ფანჯარა
დააჭირეთ ღილაკს "დეფრაგმენტი ახლა". ღილაკი "Defragment Now" არის ფანჯრის დეფრაგმენტაციის განყოფილებაში. ეს ხსნის დისკის დეფრაგმენტაციის ფანჯარას.
ნაბიჯი 8
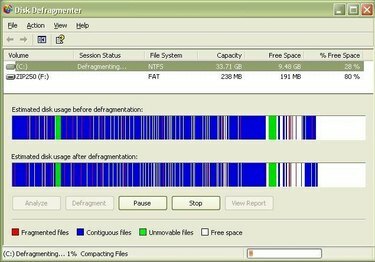
დისკის დეფრაგმენტის ფანჯარა
დააწკაპუნეთ დისკის დისკის შესარჩევად, რომლის დეფრაგირება გსურთ Dell-ის კომპიუტერზე და შემდეგ დააწკაპუნეთ „დეფრაგმენტაციაზე“. Dell კომპიუტერების უმეტესობისთვის ეს იქნება (C :). მას შემდეგ რაც დააწკაპუნებთ „დეფრაგმენტზე“, Dell-ის კომპიუტერი ჯერ გააანალიზებს თქვენ მიერ არჩეულ დისკს და შემდეგ დაიწყებს Dell-ის კომპიუტერის დეფრაგირებას.
ნაბიჯი 9
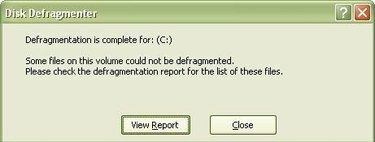
დასრულების შეტყობინება
დაელოდეთ შეტყობინებას "დეფრაგმენტაცია დასრულებულია". თუ Dell-ის კომპიუტერის დეფრაგმენტი დიდი ხანია არ გაგიკეთებიათ, დეფრაგმენტაციის პროცესს შეიძლება გარკვეული დრო დასჭირდეს, თუნდაც ერთ საათამდე ძალიან ფრაგმენტირებული Dell კომპიუტერებისთვის. მიეცით საშუალება Dell-ის კომპიუტერს, განახორციელოს დეფრაგმენტი პროცესის დასრულებამდე. თქვენ გეცოდინებათ, რომ Dell-ის კომპიუტერმა დაასრულა დეფრაგმენტის პროცესი, როდესაც გამოჩნდება შეტყობინება „დეფრაგმენტაცია დასრულებულია“.
ნაბიჯი 10
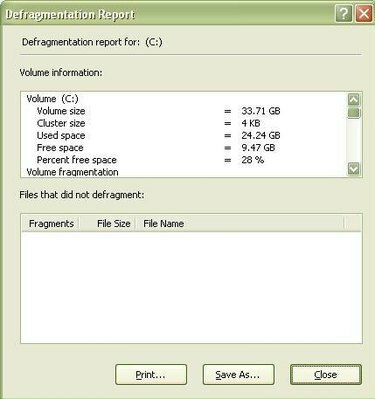
ანგარიშის დეფრაგმენტი
ნახეთ დეფრაგმენტის ანგარიში და შემდეგ დახურეთ ფანჯარა. თუ გსურთ დეფრაგმენტის ანგარიშის ნახვა, დააწკაპუნეთ „ანგარიშის ნახვა“. წინააღმდეგ შემთხვევაში, ფანჯრის დახურვისთვის დააჭირეთ ღილაკს "დახურვა".
რჩევა
კარგი იდეაა შეცდომის შემოწმება Dell-ის კომპიუტერზე დეფრაგმის გაშვებამდე. შეცდომის შემოწმების გაშვებისას არ არის აუცილებელი Dell-ის კომპიუტერის დეფრაგირება, შეცდომის შემოწმების გაშვება არის კიდევ ერთი კომპიუტერის ტექნიკური დავალება, რომელიც უნდა შესრულდეს ისევე ხშირად, როგორც Dell-ის კომპიუტერი დეფრაგირებული. Dell-ის კომპიუტერის დეფრაგმენტი რეგულარულად. იდეალურ შემთხვევაში, თქვენ უნდა დეფრაგიროთ Dell კომპიუტერი მინიმუმ კვირაში ერთხელ. რაც უფრო ხშირად ახდენთ Dell-ის კომპიუტერის დეფრაგირებას, მით ნაკლები დრო დასჭირდება დეფრაგმენტის პროცესს. დეფრაგირების პროცესს შეიძლება დიდი დრო დასჭირდეს Dell-ის კომპიუტერზე, რომელიც დიდი ხანია არ ყოფილა დეფრაგირებული.




