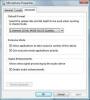Mac OS X მოიცავს Photo Booth აპლიკაციას, რომელიც საშუალებას გაძლევთ გადაიღოთ სურათები და ჩაწეროთ ვიდეოები, რომლებიც შეიძლება შეიცავდეს სპეციალურ ეფექტებს. აპლიკაცია მუშაობს ბევრ გარე კამერასთან, ასევე ჩაშენებულ iSight კამერასთან, რომელიც შედის Mac დესკტოპებსა და ლეპტოპებზე. ბევრი მხარდაჭერილი კამერა არ საჭიროებს თქვენგან დრაივერების დაყენებას, მაგრამ სხვა კამერებმა შეიძლება იმუშაონ, თუ დააინსტალირებთ მესამე მხარის დრაივერს ან კამერის მწარმოებლის დრაივერს. გარე კამერის შეერთების შემდეგ, შეგიძლიათ აირჩიოთ ის, როგორც კამერა Photo Booth-ისთვის.
Ნაბიჯი 1
გათიშეთ თქვენი გარე კამერა, თუ ის უკვე დაკავშირებულია თქვენს Mac-თან. თუ თქვენს ვებკამერას მოჰყვა რაიმე დრაივერი პროგრამული უზრუნველყოფა დისკზე ან ვებსაიტზე, დააინსტალირეთ იგი გაგრძელებამდე. გახსენით Photo Booth და შემდეგ ხელახლა შეაერთეთ თქვენი გარე კამერა.
დღის ვიდეო
ნაბიჯი 2
დააწკაპუნეთ Photo Booth's Camera ოფციაზე მენიუს ზოლზე და აირჩიეთ თქვენი გარე კამერის სახელი, რომ აჩვენოს მისი ვიდეო არხი პროგრამის მთავარ ფანჯარაში.
ნაბიჯი 3
დააწკაპუნეთ ღილაკზე „ეფექტები“, თუ გსურთ აირჩიოთ ეფექტი, სანამ სურათს გადაიღებთ ან ვიდეოს ჩაწერთ Photo Booth-ში. ვიდეო პანელზე გამოჩნდება ცხრა მინიატურა, რომელიც აჩვენებს თქვენს ვებკამერის არხს სხვადასხვა ეფექტებით, მათ შორის დამახინჯების ეფექტებით, ფერის ეფექტებით, მორგებული ფონის და ანიმაციური ელემენტებით. დააწკაპუნეთ მარჯვენა ისრის ღილაკზე ეკრანზე ეფექტების დამატებითი გვერდების სანახავად. მას შემდეგ რაც იპოვით ეფექტს, რომლის გამოყენებაც გსურთ, დააწკაპუნეთ მასზე, რომ დაუბრუნდეთ სრული ზომის ვიდეო ნაკადს.
ნაბიჯი 4
დააწკაპუნეთ სამი კვადრატული ხატიდან ერთ-ერთზე, ვიდეოს გადახედვის ქვედა მარცხენა კუთხეში. დააწკაპუნეთ პირველ ხატულაზე ოთხი ზედიზედ გამოსახულების სერიის შესაქმნელად, მეორე ხატულაზე ერთი სურათის გადასაღებად ან მესამე ხატულაზე ვიდეოს ჩასაწერად.
ნაბიჯი 5
დააწკაპუნეთ კამერის წითელ ხატულაზე, რომ ავტომატურად გადაიღოთ ერთი ან ოთხი სურათი, ან დაიწყოთ ვიდეოს ჩაწერა. თუ ვიდეოს იწერთ, ჩაწერის დასრულების შემდეგ კვლავ დააწკაპუნეთ კამერის წითელ ხატულაზე.
რჩევა
Photo Booth-ში დამზადებული ყველა სურათი და ვიდეო გამოჩნდება სიაში ვიდეო ნაკადის ქვემოთ. დააწკაპუნეთ ნებისმიერ სურათზე ან ვიდეოზე, რომ ნახოთ იგი ვიდეო პანელში. თქვენ ასევე შეგიძლიათ დააწკაპუნოთ ღილაკზე „ელფოსტა“ ელფოსტით არჩეული სურათის ან ვიდეოს გაგზავნისთვის ან „iPhoto-ში დამატება“ ვიდეოს ან სურათის iPhoto-ზე გასაგზავნად. "მომხმარებლის სურათზე" ან "მეგობრის სურათზე" დაწკაპუნება საშუალებას გაძლევთ გამოიყენოთ სურათი, როგორც თქვენი Mac OS X მომხმარებლის სურათი ან iChat მეგობრის ხატულა, შესაბამისად. ფოტო ჯიხურის სურათის ან ვიდეოს ექსპორტისთვის თქვენს მყარ დისკზე, დააწკაპუნეთ მენიუზე "ფაილი" და აირჩიეთ "ექსპორტი".
გაფრთხილება
ყველა გარე კამერა ავტომატურად არ იმუშავებს Mac OS X-თან, ამიტომ შეამოწმეთ თქვენი კამერის მწარმოებლის ვებსაიტზე, თუ თქვენი კამერა არ მუშაობს Photo Booth-თან. თუ თქვენს მწარმოებელს არ აქვს დრაივერი ხელმისაწვდომი, შეგიძლიათ დააინსტალიროთ დრაივერის პაკეტი, როგორიცაა Macam.