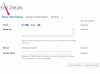SSD-ის ჩატვირთვას დაახლოებით იმდენი დრო სჭირდება, რამდენიც თქვენი კომპიუტერის ძილისგან გამოღვიძებას HDD-ით.
სურათის კრედიტი: Wavebreakmedia Ltd/Wavebreak Media/Getty Images
მყარი დისკისგან განსხვავებით, მყარი მდგომარეობის დისკებს არ სჭირდებათ რაიმე მექანიკური ნაწილის გადაადგილება მონაცემების წვდომისთვის, ამიტომ გადართვა თქვენი ჩატვირთვის დისკი SSD-ზე ამცირებს დისკის კითხვის დროის სირთულეს ისევე, როგორც ტელეპორტირება აჩქარებს დიდ მანძილზე მოგზაურობა. (იხილეთ 1, გვერდი 1, დისკის შეფერხებები) SSD-ის ფიზიკური დაყენება არაფრით განსხვავდება HDD-ის დაყენებისგან, მაგრამ თქვენ უნდა დააკონფიგურიროთ თქვენი ოპერაციული სისტემა და კომპიუტერის პროგრამული უზრუნველყოფა SSD-სთვის მათი ოპტიმიზაციისთვის.
ძველი აპარატურის შეცვლა
როდესაც თქვენ შეცვლით HDD-ს SSD-ით, შეგიძლიათ ან გადაიტანოთ თქვენი არსებული OS ძველი დისკიდან მისი კლონირებით ან დააინსტალიროთ OS-ის ახალი ასლი. თქვენი დისკის კლონირებისთვის საჭიროა დანიშნულების დანაყოფი მინიმუმ ისეთივე დიდი, როგორც წყარო, და რადგან SSD-ები ჩვეულებრივ არიან HDD-ებზე პატარა, თქვენ უნდა შექმნათ სარეზერვო ასლი და ამოიღოთ ნებისმიერი არასაჭირო ფაილი წყაროდან, რაც მას უფრო დიდს ხდის, ვიდრე დანიშნულების ადგილი.
დღის ვიდეო
როდესაც თქვენი კომპიუტერი გამორთულია, შეაერთეთ SSD ხელმისაწვდომი SATA სლოტთან, დატოვეთ თქვენი HDD ასევე დაკავშირებული. ალტერნატიულად, შეცვალეთ HDD SSD-ით და შემდეგ დააკავშირეთ HDD თქვენს კომპიუტერს გარე დისკის შიგთავსით. USB დისკის დანართი გარდაქმნის თქვენი დისკის SATA კონექტორს USB ფორმატში, ასე რომ თქვენ შეგიძლიათ გამოიყენოთ იგი როგორც მოსახსნელი საშუალება. გარე დისკიდან ჩატვირთვისთვის აირჩიეთ „Temporary Boot Options“ ან მსგავსი არჩევანი თქვენი BIOS-ის სპრეის ეკრანიდან, შემდეგ აირჩიეთ თქვენი გარე USB მყარი დისკი ჩატვირთვის ვარიანტებიდან.
თქვენი Boot Partition-ის კლონირება
HDD-ის კლონირებამდე, დეფრაგმენტაცია მოახდინეთ აპლეტის Defragment and Optimize Your Drives გამოყენებით. აირჩიეთ დანაყოფი, შემდეგ დააწკაპუნეთ "Analyze" და "Optimize" დისკის დეფრაგმენტაციისთვის საჭიროების შემთხვევაში. შეამცირეთ დანაყოფი, რათა მოერგოს ახალ დისკს დისკის მართვის პროგრამის გამოყენებით; დააჭირეთ "Windows" ღილაკს, აკრიფეთ "diskmgmt.msc" (ბრჭყალების გარეშე) და დააჭირეთ "Enter" გასახსნელად. დააწკაპუნეთ ნაწილზე მარჯვენა ღილაკით, აირჩიეთ "მოცულობის შემცირება" და შემდეგ ველში "შეიყვანეთ ოდენობა" Space to Shrink in MB", შეიყვანეთ მეგაბაიტების რაოდენობა, რომელიც უნდა ამოიღოთ დანაყოფიდან ისე, რომ მოერგოს SSD. გადაიტანეთ ფაილები ახალ SSD-ზე დისკის კლონირების პროგრამის გამოყენებით, როგორიცაა Clonezilla, EaseUS Todo Backup ან Acronis (ბმულები რესურსებში). თითოეული ეს პროგრამა განსხვავებულად მუშაობს, მაგრამ ყველა მათგანი შეიცავს ფაილების პირდაპირ მიგრაციას ძველი დისკიდან ახალზე. აირჩიეთ ეს ვარიანტი მთავარი მენიუდან და მოთხოვნისას აირჩიეთ წყარო და დანიშნულების დისკები.
OS-ის ინსტალაცია და შესწორება
როდესაც არ გაქვთ ბევრი აპლიკაცია დაინსტალირებული თქვენს HDD-ზე, თქვენი ოპერაციული სისტემის ახალი ვერსიის დაყენება ოდნავ უფრო ადვილია, ვიდრე კლონირება, რადგან ის არ საჭიროებს დამატებით პროგრამულ უზრუნველყოფას. SSD-ზე OS-ის დაყენება არაფრით განსხვავდება HDD-ზე დაყენებისგან, მაგრამ SSD-ის, როგორც ჩატვირთვის დისკის გამოყენებას მცირე ცვლილებები სჭირდება. ჩართეთ Advanced Host Controller ინტერფეისი SSD-სთვის Regedit-ის გახსნით და შემდეგი დირექტორიას არჩევით:
HKEY_LOCAL_MACHINE\SYSTEM\CurrentControlSet\სერვისები
დააწკაპუნეთ "msahci", შემდეგ ორჯერ დააწკაპუნეთ "დაწყება" და დაადასტურეთ, რომ DWORD მნიშვნელობა დაყენებულია 0-ზე. დაადასტურეთ იგივე პარამეტრი Start DWORD-ისთვის pciide დირექტორიაში. გადატვირთეთ კომპიუტერი და შედით BIOS უტილიტაში, შემდეგ აირჩიეთ "Storage" ან მსგავსი BIOS ვარიანტი. თქვენი SSD-ის შენახვის ვარიანტებიდან აირჩიეთ "AHCI", რათა Windows-მა დისკი აღიაროს როგორც SSD. BIOS-ის გასვლამდე გახსენით ჩატვირთვის ოფციების მენიუ და მიჰყევით ეკრანზე არსებულ ინსტრუქციებს თქვენი SSD მოწყობილობის ჩატვირთვის რიგის პირველ რიგში განთავსებისთვის.
თქვენი სისტემის ოპტიმიზაცია
Windows-ში SSD-ზე ხელახლა ჩატვირთვის შემდეგ გახსენით Defragment და Optimize Your Drives, შემდეგ აირჩიეთ თქვენი SSD მენიუდან. აპლეტი აჩვენებს Solid State Drive-ს დისკის ასოს გვერდით, ახლა, როდესაც Windows აღიარებს მას, როგორც AHCI მოწყობილობას. ვინაიდან ეს არის SSD, Windows-მა იცის არ მოახდინოს მისი დეფრაგმენტაცია, რაც ამცირებს მის სიცოცხლეს ზედმეტი წერით და ბაიტების წაშლით. ამის ნაცვლად, Windows ავტომატურად რთავს ფუნქციას სახელწოდებით Trim, რომელიც ოპტიმიზებს SSD-ის შესრულებას. Trim არის სპეციალური ბრძანება, რომელსაც თქვენი ოპერაციული სისტემა აგზავნის თქვენს SSD-ზე, რათა შეცვალოს განსხვავება SSD-სა და HDD-ების დამუშავებაში. SSD-ები მყისიერად წვდებიან მონაცემებს, აცილებენ რამდენიმე წამს ან წუთს, რომელიც HDD-ს სჭირდება თავისი მექანიკური მკლავის გადასატანად ლანგარზე, რათა მოძებნოს მონაცემთა ბლოკები, რომლებიც ფრაგმენტდებიან დისკის ბრუნვისას. SSD-ად გამოყენების მინუსი არის ის, რომ მონაცემების 10000-დან 100000-ჯერ ჩაწერისა და წაშლის შემდეგ, ფლეშ მეხსიერება უარესდება და აღარ ინახავს მონაცემებს. თქვენი SSD-ის სიცოცხლის გასახანგრძლივებლად, შეინახეთ დოკუმენტები, მედია და სხვა ფაილები დიდი HDD შენახვის მოცულობაზე.