
შრიფტისა და შრიფტის ზომის შეცვლამ შეიძლება გააადვილოს თქვენი iPhone-ის კითხვა.
სურათის კრედიტი: sak111/iStock/Getty Images
IPhone მომხმარებლებს არ შეუძლიათ შეცვალონ შრიფტები, რომლებიც გამოიყენება მთელ iOS-ში. მხოლოდ სისტემის მასშტაბით ხელმისაწვდომი ცვლილებებია შრიფტის ზომა. თუმცა, თქვენ შეგიძლიათ შეცვალოთ შრიფტები, რომლებიც გამოიყენება ზოგიერთ მშობლიურ აპში და Apple-ის მიერ შეძენილი აპების შესყიდვებში, როგორიცაა iWork კომპლექტი. შრიფტის შეცვლამ შეიძლება გააადვილოს კითხვა, განსაკუთრებით თუ ციფრული წიგნების ან ვიდეო წარწერების კითხვისას უპირატესობას ანიჭებთ კონკრეტულ სერიფს ან sans-serif შრიფტს. სხვადასხვა შრიფტები ასევე შეიძლება გამოყენებულ იქნას აპებში, როგორიცაა iWork iOS-ისთვის, რათა დააკონფიგურიროთ თქვენი iPhone-ზე შედგენილი დოკუმენტების იერსახე.
IBooks
Ნაბიჯი 1
გაუშვით iBooks და გახსენით ePub ან iBooks ფორმატირებული ფაილი.
დღის ვიდეო
ნაბიჯი 2
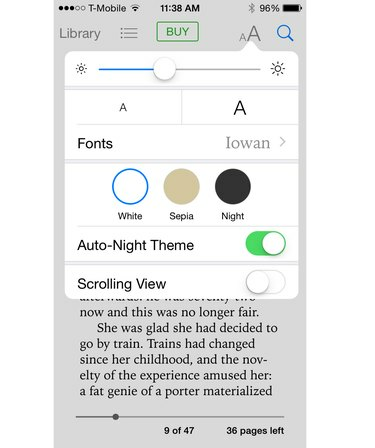
სურათის კრედიტი: ვაშლი
შეეხეთ "შრიფტის" ხატულას, რომელიც ჰგავს ორ დიდ ასოს "A".
ნაბიჯი 3

სურათის კრედიტი: ვაშლი
აირჩიეთ შრიფტი შვიდი მხარდაჭერილი შრიფტიდან ერთ-ერთიდან: Athelas, Charter, Georgia, Iowan, Palatino, Seravek და Times New Roman.
ვიდეო წარწერები
Ნაბიჯი 1
გახსენით პარამეტრების მენიუ, აირჩიეთ "წვდომა" და აირჩიეთ "სუბტიტრები და წარწერები".
ნაბიჯი 2
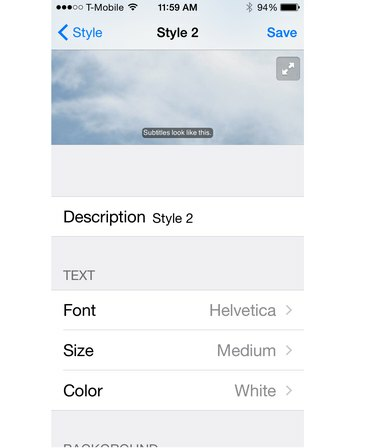
სურათის კრედიტი: ვაშლი
შეეხეთ "სტილს" და "ახალი სტილის შექმნა". აქედან, თქვენ შეგიძლიათ აირჩიოთ ახალი შრიფტი, ზომა და შრიფტის ფერი.
ნაბიჯი 3

სურათის კრედიტი: ვაშლი
შეეხეთ „შრიფტის დამატებას“, თუ „სტილის“ ფანჯარაში ვერ ხედავთ თქვენს იდეალურ შრიფტს. ეს სია საშუალებას გაძლევთ აირჩიოთ ათობით ახალი შრიფტიდან.
სისტემის ფართო შრიფტის ზომა
Ნაბიჯი 1
გახსენით მენიუ "პარამეტრები", შეეხეთ "ზოგადს" და აირჩიეთ "ხელმისაწვდომობა".
ნაბიჯი 2

სურათის კრედიტი: ვაშლი
შეეხეთ "Larger Text" და ჩართეთ "Larger Accessibility Sizes".
ნაბიჯი 3
გადააადგილეთ შრიფტის ზომის სლაიდერი, სანამ წინასწარი გადახედვის ტექსტი არ გამოჩნდება თქვენთვის სასურველი ზომით.




