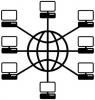ცხრილების ცარიელ რიგებს შეუძლია Excel ფაილის ზომის გაზრდა.
სურათის კრედიტი: gibgalich/iStock/Getty Images
Microsoft Excel-ში კლავიშები "Del" და "Backspace" ასუფთავებენ მიმდინარე შერჩევის შინაარსს, მაგრამ არ აშორებენ თავად უჯრედებს. უმეტეს შემთხვევაში, ეს განსხვავება არ ახდენს განსხვავებას, მაგრამ ზედმეტი ცარიელი რიგების მოსაშორებლად, თქვენ უნდა წაშალოთ რეალური უჯრედები. Excel 2010-სა და 2013-ს აქვს რამდენიმე მეთოდი ცარიელი რიგების მოსაძებნად და წასაშლელად - ზოგი უფრო ავტომატიზირებულია, ზოგიც უფრო შესაფერისია რთული ცხრილების დასამუშავებლად. დაწყებამდე, განსაკუთრებით ავტომატური მეთოდით მუშაობისას, შეინახეთ სამუშაო წიგნის სარეზერვო ასლი, თუ მოგვიანებით აღმოაჩენთ, რომ წაშალეთ მნიშვნელოვანი მონაცემები.
ხელით მოცილება
ნებისმიერი მწკრივის ხელით წასაშლელად, დააწკაპუნეთ მაუსის მარჯვენა ღილაკით მწკრივის სათაურზე -- მის ნომერზე ცხრილის გვერდზე -- და აირჩიეთ "წაშლა". რამდენიმე მწკრივის ერთდროულად წასაშლელად, დააჭირეთ ღილაკს "Ctrl" და დააწკაპუნეთ თითოეული რიგის სათაურზე ასარჩევად მათ. დააწკაპუნეთ მაუსის მარჯვენა ღილაკით სადმე არჩეულ მწკრივზე და დააწკაპუნეთ "წაშლა" ყველა მწკრივის წასაშლელად. პროცესის დასაჩქარებლად გრძელი ცხრილების დათვალიერებისას, წაშალეთ ერთი მწკრივი ჩვეულებრივად, შემდეგ ყოველი მომდევნო მწკრივის არჩევისას დააჭირეთ "Ctrl-Y", რომელიც იმეორებს ბოლო მოქმედებას. თუ შეცდომა დაუშვით, დააჭირეთ "Ctrl-Z" შეცდომის გასაუქმებლად.
დღის ვიდეო
ცხრილის რიგების წაშლა
მთელი მწკრივის წაშლა მუშაობს მაშინაც კი, თუ თქვენი მონაცემები ცხრილშია, მაგრამ თუ თქვენ გაქვთ მონაცემები ცხრილის შიგნით და გარეთ, შესაძლოა დაგჭირდეთ მწკრივის წაშლა ექსკლუზიურად შიგნიდან. ცხრილის ცარიელი რიგების მოსაშორებლად, ხანგრძლივად დააჭირეთ ღილაკს "Ctrl" და დააწკაპუნეთ ერთ უჯრედზე თითოეულ რიგში, რომლის წაშლა გსურთ. მთავარ ჩანართზე დააწკაპუნეთ ჩამოსაშლელი მენიუს გასახსნელად უჯრედების განყოფილებაში "წაშლა" და აირჩიეთ "ცხრილის რიგების წაშლა".
ცარიელი რიგების გაფილტვრა
ფილტრების ჩართვა გეხმარებათ ელცხრილებში ცარიელი რიგების იდენტიფიცირებაში, სადაც რამდენიმე ცარიელი უჯრედი შეიძლება არ მიუთითებდეს სრულიად ცარიელ მწკრივზე. თუ თქვენ მუშაობთ ცხრილში, თქვენ უკვე გაქვთ ჩართული ფილტრები. წინააღმდეგ შემთხვევაში, აირჩიეთ თქვენი მონაცემები, გახსენით „სორტირება და გაფილტვრა“ მთავარი ჩანართში „რედაქტირების“ განყოფილებაში და აირჩიეთ „ფილტრი“. დააწკაპუნეთ ჩამოსაშლელ ფილტრის მენიუზე თქვენს პირველ სვეტში, მოხსენით მონიშვნა "(აირჩიეთ ყველა)" ყველა ჩამრთველი ველის მოსაშორებლად და შემდეგ მონიშნეთ "(Blanks)". დააჭირეთ "OK" რომ ნახოთ მხოლოდ ის რიგები, სადაც არის პირველი სვეტი ცარიელი. თუ ზოგიერთ მწკრივს ჯერ კიდევ აქვს მონაცემები სხვა სვეტებში, გაიმეორეთ ფილტრი თითოეულ სვეტში, სანამ არ დაინახავთ მხოლოდ სრულიად ცარიელ რიგებს. ამ დროს, ჩვეულებრივად აირჩიეთ და წაშალეთ რიგები. ხელახლა გახსენით "სორტი და ფილტრი" და აირჩიეთ "გასუფთავება" ცარიელი მწკრივის ფილტრის მოსაშორებლად ან აირჩიეთ "ფილტრი" ფილტრაციის სრულად გამორთვისთვის.
ავტომატური გამოვლენა
Excel შეიცავს შესაძლებლობას ავტომატურად შეარჩიოს ყველა ცარიელი უჯრედი მონაცემთა დიაპაზონში, რაც წაშლას ბევრად უფრო აჩქარებს. ეს მეთოდი წაშლის ყველა რიგს, რომელიც შეიცავს ცარიელ უჯრედებს, თუმცა, ცუდ არჩევანს ხდის ნაწილობრივ შევსებული ცხრილებისთვის. დაიწყეთ თქვენი მონაცემების არჩევით -- არ აირჩიოთ მთელი ფურცელი „Ctrl-A“-ით ან Excel გაიყინება ცარიელი უჯრედების მოძიებისას. გახსენით "ძებნა და აირჩიეთ" მთავარი ჩანართიდან რედაქტირების განყოფილებიდან და დააწკაპუნეთ "სპეციალურზე გადასვლა". აირჩიეთ "ბლანკები" და დააჭირეთ "OK" მონაცემების ყველა ცარიელი უჯრედის ასარჩევად. გახსენით "წაშლა" ჩამოსაშლელი მენიუ საწყისი ჩანართიდან და აირჩიეთ "წაშლა ფურცლის რიგები", რათა წაშალოთ ყველა სტრიქონი, რომელიც შეიცავს არჩეულ უჯრედს.