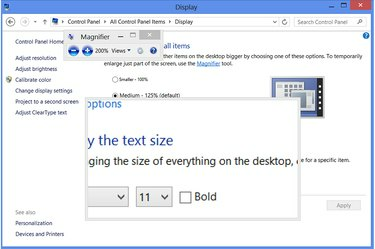
ლუპა მუშაობს თითქმის ნებისმიერი პროგრამის თავზე, გარდა სრულეკრანიანი აპლიკაციებისა, როგორიცაა ზოგიერთი თამაში.
სურათის კრედიტი: სურათი Microsoft-ის თავაზიანობით
როდესაც Word დოკუმენტს აქვს პატარა ტექსტი, შრიფტის ზომის სწრაფი კორექტირება დოკუმენტს იკითხავს. თუმცა, სხვა პროგრამებს ყოველთვის არ აქვთ რეგულირებადი შრიფტის ზომები. როგორც გამოსავალი, Windows 8 მოიცავს გამადიდებელ ხელსაწყოს თქვენი ეკრანის ნებისმიერ მონაკვეთზე გასადიდებლად. Windows ასევე გთავაზობთ ტექსტის ზომის პარამეტრებს სისტემის შრიფტის ზომის კორექტირებისთვის. ინტერნეტში ყოფნისას, თქვენს ბრაუზერს აქვს საკუთარი გადიდების ვარიანტები ვებსაიტის შინაარსის გასადიდებლად.
სისტემის ტექსტის გადიდება
Ნაბიჯი 1

გახსენით პერსონალიზაციის მართვის პანელი.
სურათის კრედიტი: სურათი Microsoft-ის თავაზიანობით
დააწკაპუნეთ მარჯვენა ღილაკით Windows დესკტოპზე და აირჩიეთ "პერსონალიზაცია".
დღის ვიდეო
ნაბიჯი 2

გახსენით ეკრანის მართვის პანელი.
სურათის კრედიტი: სურათი Microsoft-ის თავაზიანობით
დააჭირეთ ღილაკს "ჩვენება". გახსენით ეკრანის მართვის პანელი
. როგორც მალსახმობი ამ წერტილის მისაღწევად, დააჭირეთ "Windows-W" და მოძებნეთ "Display" თანამედროვე ინტერფეისში.ნაბიჯი 3
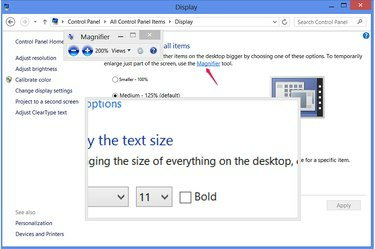
გაუშვით ლუპა.
სურათის კრედიტი: სურათი Microsoft-ის თავაზიანობით
დააწკაპუნეთ "ლუპაზე" გამადიდებელი ლინზის გასახსნელად. მაუსის ეკრანის გარშემო გადაადგილებისას, ობიექტივი ადიდებს კურსორის მიმდებარე ტერიტორიას. გასადიდებლად ან შესამცირებლად დააწკაპუნეთ პლიუს და მინუს ღილაკებზე გამადიდებლის პროგრამაში ან გამოიყენეთ მალსახმობები "Windows-Plus" და "Windows-Minus". თქვენ ასევე შეგიძლიათ გაუშვათ ლუპა სხვა პროგრამიდან მალსახმობი "Windows-ტოლია." დააჭირეთ "Windows-Esc" ლუპის გასასვლელად.
ნაბიჯი 4

შეცვალეთ ეკრანის ყველა შინაარსის ზომა.
სურათის კრედიტი: სურათი Microsoft-ის თავაზიანობით
შეცვალეთ ზომის პარამეტრი ეკრანის მართვის პანელში Windows-ის ინტერფეისის ყველა ნაწილის გაფართოება ან შემცირება. 100, 125 ან 150 პროცენტის გარდა კონკრეტული ზომის ასარჩევად, დააწკაპუნეთ „მორგებული ზომის პარამეტრები“ და გადაიტანეთ სახაზავი მარცხნივ ან მარჯვნივ. ამ პარამეტრში ცვლილების შეტანით თქვენ დროებით გამოდით Windows-იდან, რომელიც ხურავს ყველა პროგრამას, ამიტომ შეეცადეთ გამოიყენოთ ლუპა შეძლებისდაგვარად.
ნაბიჯი 5
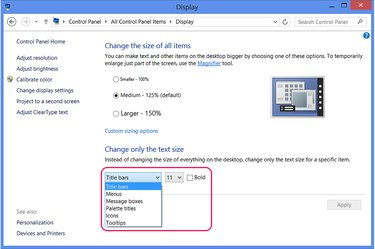
ფანჯრის ცალკეული ელემენტების შეცვლა.
სურათის კრედიტი: სურათი Microsoft-ის თავაზიანობით
აირჩიეთ Windows კომპონენტი შეცვალეთ მხოლოდ ტექსტის ზომა განყოფილება და აირჩიეთ ახალი ზომა სისტემის ცალკეული ნაწილის ზომის შესაცვლელად, როგორიცაა ფანჯრის სათაურის ზოლები. ამ პარამეტრების შეცვლა ხდება არა გამოდით Windows-იდან.
დოკუმენტის ან ვებ ტექსტის ზომის შეცვლა
Ნაბიჯი 1

საოფისე დოკუმენტის ტექსტის გადიდება.
სურათის კრედიტი: სურათი Microsoft-ის თავაზიანობით
აირჩიეთ ტექსტის დიაპაზონი Word დოკუმენტში ან სხვა Office დოკუმენტში და აირჩიეთ ახალი ტექსტის ზომა ჩამოსაშლელი მენიუდან საწყისი ჩანართზე ტექსტის გასადიდებლად. ნაგულისხმევად, Word 2013 იყენებს 11-პუნქტიან კალიბრს. დოკუმენტის გასადიდებლად მისი შრიფტის ზომის შეცვლის გარეშე გამოიყენეთ მასშტაბირების სლაიდერი პროგრამის ქვედა მარჯვენა კუთხეში.
ნაბიჯი 2
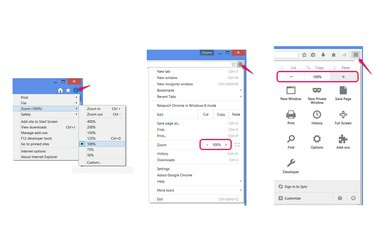
საიტების მასშტაბირება.
სურათის კრედიტი: სურათი Microsoft-ის, Mozilla-ს და Google-ის თავაზიანობით
დააჭირეთ "Ctrl-Plus" და "Ctrl-Minus" ვებ გვერდების გასადიდებლად და შესამცირებლად Internet Explorer-ში, Firefox-ში ან Chrome-ში. გარდა ამისა, გახსენით თქვენი ბრაუზერის მენიუ და დააწკაპუნეთ პლიუს და მინუს ხატულაზე (Chrome-სა და Firefox-ში) ან აირჩიეთ "Zoom" (Internet Explorer-ში).
ნაბიჯი 3
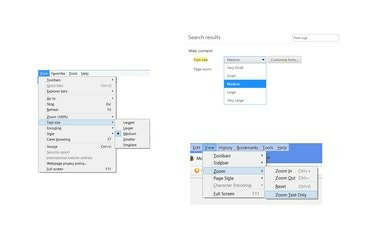
დაარეგულირეთ ტექსტის ზომა მარტო.
სურათის კრედიტი: სურათი Microsoft-ის, Mozilla-ს და Google-ის თავაზიანობით
დააჭირეთ "Alt-V"-ს Internet Explorer-ში და აირჩიეთ "ტექსტის ზომა" ტექსტის ახალი ზომის ასარჩევად სხვა ვებ შიგთავსის, როგორიცაა სურათების, მასშტაბირების გარეშე.
Firefox-ში დააჭირეთ ღილაკს "Alt-V", აირჩიეთ "Zoom" და დააწკაპუნეთ "Zoom Text Only" რათა გამოიყენოთ მასშტაბის პარამეტრი მხოლოდ ტექსტზე.
Chrome-ში გახსენით პარამეტრები, მოძებნეთ პარამეტრები „შრიფტის ზომა“ და აირჩიეთ ახალი ზომა ჩამოსაშლელი მენიუდან.
რჩევა
ვებსაიტებზე ტექსტის ზომის მასშტაბირება და კორექტირება ყოველთვის არ მუშაობს და შეიძლება გამოიწვიოს გვერდების არასწორად ჩვენება. თუ თქვენი ბრაუზერის მასშტაბირების პარამეტრები კარგად არ მუშაობს, ამის ნაცვლად გამოიყენეთ Windows ლუპა.
ლუპა მუშაობს Windows 8-ის თანამედროვე ინტერფეისშიც კი - გამოიყენეთ "Windows-Equals" მალსახმობი აპის შიგნიდან გასახსნელად.
გაფრთხილება
Windows ინტერფეისის ზომის პარამეტრის ნაგულისხმევი პროცენტიდან შეცვლა აღადგენს ტექსტის ზომის ნებისმიერ ცვლილებას, რომელიც შესრულებულია ეკრანის მართვის პანელის განყოფილებაში „მხოლოდ ტექსტის ზომის შეცვლა“.



