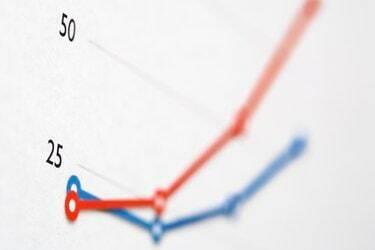
პროცენტული გრაფიკები გაჩვენებთ სად არის მონაცემების ნაწილი სხვებთან შედარებით.
სურათის კრედიტი: Thinkstock/Comstock/Getty Images
პროცენტული გრაფიკი დაგეხმარებათ დაინახოთ, თუ როგორ არის მოცემული მნიშვნელობა მთლიან პოპულაციასთან შედარებით. ის ამას აკეთებს ყველა არსებული მონაცემების დათვალიერებით და ამ მონაცემებზე დაფუძნებული პროცენტების გენერირებით და არა თეორიული მნიშვნელობებით. პროცენტული დიაგრამების ერთ-ერთი გავრცელებული გამოყენება გულისხმობს საშუალო ქულას: სტუდენტი, რომლის საშუალო ქულა 3,5-ია, ეჩვენება, რომ იყავი საუკეთესოთა შორის, მაგრამ სკოლაში, სადაც სტუდენტების უმეტესობა გამოიმუშავებს 3,5 GPA ან უფრო მაღალს, მაშინ ეს სტუდენტი მოხვდება უფრო დაბალ დონეზე. პროცენტული. პროცენტული დიაგრამები ასევე სასარგებლოა ჩვილის ზრდის გრაფიკისთვის - მიუხედავად იმისა, რომ ჯანსაღი წონაა, ახალშობილი, რომელიც მუდმივად მოძრაობს ქვევით პროცენტულად, მიიღებს სამედიცინო დახმარებას. პროცენტული დიაგრამის შედგენა მოიცავს Excel-ის ჩაშენებულ "PERCENTILE.EXC" ფუნქციას ფარდობითი პროცენტული რეიტინგების გლუვი გრაფიკის დასახატად.
Ნაბიჯი 1
შექმენით ხუთი დამატებითი სვეტი იმ მონაცემების გვერდით, რომელთა შეფასებაც გსურთ. მონიშნეთ ეს სვეტები "0-%", "25-%", "მედიანი", "75-%" და "100-%". თუ თქვენი მონაცემები მთლიანად არის "B" სვეტში, რომლის მწკრივი იწყება ორიდან, მაშინ თქვენი ახალი სვეტის ეტიკეტები მოხვდება C1, D1, E1, F1, G1-ში.
დღის ვიდეო
ნაბიჯი 2
ჩაწერეთ „PERCENTILE.EXC([მასივის დასაწყისი]:[მასივის დასასრული], .25)“, ბრჭყალების გარეშე, „25-%“-ის ქვეშ მდებარე ველში. იგივე გააკეთეთ თქვენ მიერ დამატებული ერთმანეთის სვეტთან, ჩაანაცვლეთ ნული ".5" და ".75" შესაბამისად "Median" და "75-%" რიგების ფორმულებში. თუ თქვენ იყენებთ 25 ჩანაწერს სვეტში C, მაგალითად, მაშინ თქვენი ფორმულა გამოიყურება "PERCENTILE.EXC(C2:C26, .5)" "მედიანისთვის".
ნაბიჯი 3
აკრიფეთ "MIN([მასივის დაწყება]:[მასივის დასასრული])" ბრჭყალების გარეშე, წარწერით "0-%" მწკრივის გვერდით.
ნაბიჯი 4
აკრიფეთ "MAX([მასივის დაწყება]:[მასივის დასასრული])" ბრჭყალების გარეშე, წარწერით "100-%" მწკრივის გვერდით.
ნაბიჯი 5
აირჩიეთ "0-%"-დან "100-%-მდე" სვეტები, ასევე მწკრივი მათ ქვეშ.
ნაბიჯი 6
დააწკაპუნეთ ისარს "ხაზის" ქვეშ ჩასმის მენიუში. ჩამოსაშლელ მენიუში, რომელიც იხსნება, აირჩიეთ პირველი ელემენტი, „ხაზოვანი დიაგრამა“.
რჩევა
იმის გამო, რომ თქვენი პროცენტული მწკრივები შეიძლება დროთა განმავლობაში გადავიდეს, კარგი იდეაა თითოეულ ფორმულაში სვეტის ასოსა და მწკრივის ნომრის წინ განათავსოთ "$". გადატანისას ეს ფორმულები ავტომატურად განახლდება და აგრძელებს მონაცემთა იგივე ნაკრების იდენტიფიცირებას. თქვენი ფორმულა „25-%“ მწკრივის შემდეგ შეიძლება გამოიყურებოდეს „PERCENTILE.EXC($C$2:$C$26, .25)“.
თქვენ შეგიძლიათ განსაზღვროთ თქვენი მონაცემები სახელით Define->Name ოფციის მეშვეობით Insert მენიუში. თუ თქვენ განსაზღვრავთ სახელს „MyData“, მაშინ ფორმულა წაიკითხავს „PERCENTILE.EXC(MyData, .25)“
თქვენ შეგიძლიათ დააფორმატოთ თქვენი პროცენტული სვეტების სახელები ნებისმიერი გზით. სვეტი "25%", მაგალითად, შეიძლება დაიწეროს როგორც "25-ე პროცენტი". საბოლოო ჯამში, ეს არის ფორმულები ამ სათაურების ქვემოთ, რაც ყველაზე მნიშვნელოვანია.
გაფრთხილება
პროცესის აღწერა ითვალისწინებს Microsoft Excel-ის ონლაინ ან 2010 წლის ვერსიებს. ნაბიჯები შეიძლება განსხვავდებოდეს სხვადასხვა ვერსიით.




