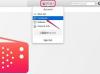სურათის კრედიტი: სარა იაკობსონ პურევალი
თქვენი iPhone-დან კომპიუტერში ფოტოების გადატანა არ არის რთული, თუ გადასატანად იყენებთ Apple-ის iTunes პროგრამულ უზრუნველყოფას. მაგრამ თუ გირჩევნიათ არ გამოიყენოთ iTunes – რადგან თქვენი iPhone შეიძლება მხოლოდ ერთ კომპიუტერის iTunes–თან დაკავშირება ერთდროულად – არსებობს უამრავი სხვა გზა თქვენი შინაარსის კომპიუტერზე გადასატანად.
Windows Explorer-ის გამოყენებით
თქვენ არ გჭირდებათ iTunes-ის გამოყენება თქვენი iPhone-დან კომპიუტერში ფოტოების გადასატანად - შეგიძლიათ უბრალოდ აიღოთ ისინი Windows Explorer-ის გამოყენებით.
დღის ვიდეო
Ნაბიჯი 1: შეაერთეთ თქვენი iPhone კომპიუტერთან USB კაბელის გამოყენებით.

მიეცით თქვენს კომპიუტერს წვდომის უფლება თქვენს iPhone-ზე.
სურათის კრედიტი: სარა იაკობსონ პურევალი
ნაბიჯი 2: განბლოკეთ თქვენი iPhone. თქვენ იხილავთ ამომხტარ შეტყობინებას, რომელშიც გეკითხებით, გსურთ თუ არა ამ კომპიუტერს თქვენს ფოტოებსა და ვიდეოებზე წვდომის უფლება. შეეხეთ დაშვება რათა თქვენს კომპიუტერს ნახოს ფოტოები და ვიდეოები თქვენს iPhone-ზე.

გახსენით თქვენი iPhone თქვენს კომპიუტერში.
სურათის კრედიტი: სარა იაკობსონ პურევალი
ნაბიჯი 3: გახსენით Windows Explorer და გადადით თქვენსკენ Apple iPhone (თუ ამას ვერ პოულობთ, ქვემოთ უნდა იყოს ეს კომპიუტერი). თქვენ ნახავთ დისკს, რომელსაც ეძახიან Შიდა მეხსიერება. ორჯერ დააწკაპუნეთ ამ ხატულაზე თქვენი ტელეფონის შიდა მეხსიერების გასახსნელად და შემდეგ ორჯერ დააწკაპუნეთ საქაღალდეზე ე.წ. DCIM თქვენი ტელეფონის ფოტოებისა და ვიდეოების სანახავად (ისინი შეიძლება განლაგდეს სხვადასხვა საქაღალდეში).
ნაბიჯი 4: გადაიტანეთ თქვენი ფოტოები თქვენი iPhone-დან თქვენს კომპიუტერში, გადაიტანეთ ისინი თქვენს სამუშაო მაგიდაზე.
თქვენი ფოტოების სარეზერვო ასლის შექმნა iCloud-ით
ყველა iPhone-ს გააჩნია 5 GB უფასო ღრუბლოვანი საცავი Apple-ის iCloud-ში. ამ საცავის სივრცის გამოყენება შესაძლებელია ისეთი ნივთების სარეზერვო ასლისთვის, როგორიცაა ტელეფონის პარამეტრები, კონტაქტები და, რა თქმა უნდა, ფოტოები და ვიდეო. თუ თქვენ დააინსტალირებთ iCloud-ის დესკტოპ კლიენტს თქვენს კომპიუტერზე, ყველა ფოტო, რომელსაც გადაიღებთ თქვენს iPhone-ზე, ავტომატურად აიტვირთება თქვენს კომპიუტერში.
Ნაბიჯი 1: ჩართეთ iCloud თქვენს iPhone-ზე პარამეტრების აპის გახსნით და iCloud-ზე შეხებით. თქვენ უნდა შეხვიდეთ თქვენი არსებული Apple ID-ით და პაროლით (იგივე ID და პაროლი, რომელსაც იყენებთ App Store-დან შესყიდვისთვის).

ჩართეთ iCloud Photo Library.
სურათის კრედიტი: სარა იაკობსონ პურევალი
ნაბიჯი 2: ჩართეთ ფოტოების სინქრონიზაცია iCloud-ში, გადადით პარამეტრები > iCloud > ფოტოები. თუ გსურთ, რომ თქვენი ყველა ფოტო იყოს შენახული და სინქრონიზებული iCloud-თან, ჩართეთ iCloud Photo Library. აქ არის რამდენიმე სხვა პარამეტრი, რომელიც შეგიძლიათ ჩართოთ, თუ გსურთ: My Photo Stream ავტომატურად ატვირთავს iPhone-ზე გადაღებულ ბოლო 1000 ფოტოს iCloud-ზე; Upload Burst Photos ატვირთავს თქვენს "საყვარელ" ფოტოებს, რომლებიც არჩეულია ადიდებული რეჟიმის კადრიდან; და iCloud Photo Sharing საშუალებას გაძლევთ შექმნათ ალბომები მეგობრებთან, ოჯახის წევრებთან და საჯაროდ ინტერნეტში გასაზიარებლად.

როდესაც პირველად შეხვალთ iCloud.com-ში, თქვენი ფოტო ბიბლიოთეკის დაყენებას რამდენიმე წუთი დასჭირდება.
სურათის კრედიტი: სარა იაკობსონ პურევალი
ნაბიჯი 3: ჩამოტვირთეთ და დააინსტალირეთ iCloud თქვენს კომპიუტერზე ეს ბმული. შედით iCloud-ში იმავე Apple ID-ისა და პაროლის გამოყენებით, როგორსაც იყენებდით თქვენს iPhone-ზე. თუ გსურთ უბრალოდ წვდომა თქვენს ფოტოებზე ვებიდან, შეგიძლიათ შეხვიდეთ iCloud.com თქვენი ფოტოების და სხვა iCloud-ის სარეზერვო ასლების სანახავად.
შექმენით თქვენი ფოტოების სარეზერვო ასლი Dropbox-ით, Google Drive-ით ან სხვა ღრუბლოვანი სერვისით
iCloud მოსახერხებელია, მაგრამ ეს არ არის ყველასთვის სასურველი ღრუბლოვანი შენახვის სერვისი. საბედნიეროდ, ღრუბლოვანი შენახვის ზოგიერთ სხვა სერვისს, როგორიცაა Dropbox, OneDrive და Google Drive, აქვს iPhone-ის ფოტოების ავტომატური სარეზერვო ასლი ჩაშენებული მათ iOS აპებში.
Dropbox-ისთვის:
Ნაბიჯი 1: ჩამოტვირთეთ და დააინსტალირეთ Dropbox-ის iOS აპი.

მიეცით Dropbox-ს თქვენს ფოტოებზე წვდომის უფლება.
სურათის კრედიტი: სარა იაკობსონ პურევალი
ნაბიჯი 2: შედით თქვენი Dropbox ანგარიშით. თუ პირველად შედიხართ Dropbox აპში, გექნებათ ამის შესაძლებლობა ჩართეთ კამერის ატვირთვა შემდეგ ეკრანზე. შეეხეთ ამას და მიეცით Dropbox-ს წვდომა თქვენს ფოტოებზე. თუ ადრე შესული ხართ Dropbox აპში, გადადით პარამეტრები > კამერის ატვირთვა. ჩართეთ კამერის ატვირთვა და მიეცით Dropbox-ს თქვენს ფოტოებზე წვდომის უფლება. თქვენი ფოტოები აიტვირთება თქვენს Dropbox-ის საქაღალდეში, როდესაც თქვენი ტელეფონი დაუკავშირდება Wi-Fi-ს (თუ არ ჩართავთ გამოიყენეთ ფიჭური მონაცემები, ამ შემთხვევაში თქვენი ფოტოები აიტვირთება რეალურ დროში).
Google Drive-ისთვის:
Ნაბიჯი 1: ჩამოტვირთეთ და დააინსტალირეთ Google Drive-ის iOS აპი.

„მაღალი ხარისხის“ ფოტოები არ ჩაითვლება თქვენი Google Drive მეხსიერების ლიმიტში.
სურათის კრედიტი: სარა იაკობსონ პურევალი
ნაბიჯი 2: შედით Google Drive-ში თქვენი Google ანგარიშით. თუ პირველად შედიხართ Google Drive აპში, გექნებათ შესაძლებლობა ჩართოთ ფოტო და ვიდეო სარეზერვო ასლი შემდეგ ეკრანზე. შეეხეთ Ჩართვა და აირჩიეთ ზომა, რომლითაც გსურთ თქვენი ფოტოების და ვიდეოების ატვირთვა -- "მაღალი ხარისხის" ფოტოები უფრო მცირე იქნება ვიდრე ორიგინალური ფოტოები, მაგრამ ისინი არ ჩაითვლება თქვენს Google Drive მეხსიერებაში, ხოლო „ორიგინალური“ ფოტოები იქნება ორიგინალური ფოტოები, მაგრამ ნება ჩაითვლება თქვენს Google Drive მეხსიერებაში. მიეცით Google Drive-ს თქვენს ფოტოებზე წვდომის უფლება და თქვენი ფოტოები ავტომატურად შეიქმნება სარეზერვო ასლის შექმნა, როცა დაუკავშირდებით Wi-Fi-ს.
თუ თქვენ უკვე შეხვედით Google Drive აპში, შეგიძლიათ იპოვოთ ფოტოების სარეზერვო პარამეტრები პარამეტრები > ფოტოები და ჩართვა Google Photos საქაღალდე.
ღრუბლოვანი შენახვის სხვა სერვისებისთვის:
თუ თქვენი არჩეული ღრუბლოვანი საცავის სერვისი არ გთავაზობთ ფოტოების ავტომატურ სარეზერვო ასლს მათი აპლიკაციის საშუალებით, შეიძლება მაინც შეძლოთ შექმენით თქვენი ფოტოების სარეზერვო ასლები IFTTT-ის გამოყენებით, ავტომატიზაციის სერვისის საშუალებით, რომელიც საშუალებას გაძლევთ დააკავშიროთ აპები, ვებ სერვისები და მოწყობილობები ერთმანეთთან.
Ნაბიჯი 1: Დარეგისტრირდით IFTTT.

დააკავშირეთ iOS არხი IFTTT აპს.
სურათის კრედიტი: სარა იაკობსონ პურევალი
ნაბიჯი 2: თქვენს iPhone-ზე ჩამოტვირთეთ IFTTT-ის IF აპი და შედით თქვენი IFTTT ანგარიშით. გახსენით IF აპი და შეეხეთ ხატულას, რომელიც თასს ჰგავს ზედა მარჯვენა კუთხეში, შემდეგ კი შეეხეთ პარამეტრების ხატულას ქვედა მარჯვენა კუთხეში. პარამეტრების მენიუში შეეხეთ არხები და შემდეგ მოძებნეთ „iOS Photos“. შეეხეთ iOS ფოტოების ხატულა და შეეხეთ დაკავშირებას.
ნაბიჯი 3: გახსენით IFTTT თქვენს კომპიუტერში. დააწკაპუნეთ არხები და მოძებნეთ ღრუბლოვანი საცავის სერვისი, რომლის გამოყენებაც გსურთ. Box-ის, Evernote-ის, Dropbox-ის, Google Drive-ის, Flickr-ისა და Seagate Personal Cloud-ის დაკავშირება შესაძლებელია. დააწკაპუნეთ ღრუბლოვანი საცავის სერვისის ხატულაზე, რომლის გამოყენებაც გსურთ თქვენს IFTTT-თან დასაკავშირებლად.

IFTTT-ს აქვს უამრავი წინასწარ მომზადებული რეცეპტი თქვენი ფოტოების სარეზერვო ასლისთვის.
სურათის კრედიტი: სარა იაკობსონ პურევალი
ნაბიჯი 4: მოძებნეთ ფოტოების სარეზერვო რეცეპტი საძიებო ზოლში. მაგალითად, თუ გსურთ რეცეპტი, რომელიც დაარქივებს თქვენს iOS ფოტოების Box-ში, მოძებნეთ „iOS Photos Box“. თქვენ ნახავთ უამრავ რეცეპტს შექმნილი სხვა წევრების მიერ (ასევე შეგიძლიათ შექმნათ თქვენი საკუთარი რეცეპტი, თუ ვერ პოულობთ იმას, რასაც ეძებთ, მაგრამ ეს ცოტა მეტია რთული). დააწკაპუნეთ რეცეპტზე, რომლის გამოყენებაც გსურთ და დააწკაპუნეთ დამატება რომ დაამატოთ ის თქვენს რეცეპტის ყუთში. მას შემდეგ რაც დააყენებთ რეცეპტში გამოყენებული ნებისმიერი ცვლადის (მაგალითად, საქაღალდის დასახელებას, რომელშიც თქვენი ფოტოები შეინახება), თქვენი ფოტოები ავტომატურად აიტვირთება თქვენს ღრუბლოვან საცავის სერვისში.
გაუგზავნეთ ისინი საკუთარ თავს
თუ თქვენ გაქვთ რამდენიმე ფოტო, რომლის გადატანა გსურთ თქვენს კომპიუტერში და, როგორც ჩანს, ვერ პოულობთ USB კაბელს, შეგიძლიათ გამოიყენოთ აპრობირებული და ჭეშმარიტი მეთოდი მათი ელფოსტით გაგზავნისთვის.

აირჩიეთ ფოტოები, რომლებითაც გსურთ ელექტრონული ფოსტით გაგზავნა.
სურათის კრედიტი: სარა იაკობსონ პურევალი
Ნაბიჯი 1: გახსენით Photos აპი თქვენს iPhone-ზე. გალერეის რეჟიმში, შეეხეთ არჩევას ზედა მარჯვენა კუთხეში. შეეხეთ ფოტოებს, რომელთა გადაცემაც გსურთ (შეგიძლიათ გაგზავნოთ მხოლოდ ხუთი ფოტო ერთდროულად ელ.ფოსტით) მათ ასარჩევად და შემდეგ შეეხეთ ატვირთვის ხატულას ეკრანის ქვედა მარცხენა კუთხეში.

აირჩიეთ ფოსტის აპლიკაცია.
სურათის კრედიტი: სარა იაკობსონ პურევალი
ნაბიჯი 2: შეეხეთ ფოსტის ხატულას თქვენი ფოსტის აპლიკაციის გასახსნელად. ფოსტის აპში ჩაწერეთ თქვენი ელ.ფოსტის მისამართი განყოფილებაში To და შეეხეთ გაგზავნას ზედა მარჯვენა კუთხეში. თქვენ უნდა დაადასტუროთ, რომ კარგად ხართ შეტყობინების გაგზავნა თემის გარეშე და ასევე უნდა აირჩიოთ რა ზომის ფოტოები გსურთ გაგზავნოთ (პატარა, საშუალო, დიდი და "ფაქტობრივი ზომა").
ნაბიჯი 3: გახსენით თქვენი ელ.ფოსტის ანგარიში თქვენს კომპიუტერში და ჩამოტვირთეთ ფოტოების დანართები თქვენს სამუშაო მაგიდაზე.