მაუსის გადახვევის ბორბლების უმეტესობა მუშაობს ყუთიდან. ჩვეულებრივ, ბორბალი მუშაობს მაშინაც კი, თუ თქვენ არ დააინსტალირებთ მაუსის პროგრამულ უზრუნველყოფას, მაგრამ თუ არ შეგიძლიათ ახალი მაუსის გადახვევა, სცადეთ პროგრამული უზრუნველყოფის დაყენება, როგორც პირველი ნაბიჯი. თუ ეს არ მუშაობს, ან თუ თქვენი ბორბალი მოძრაობდა, მაგრამ შეწყვიტა მუშაობა, პრობლემა შეიძლება იყოს ტექნიკის, პროგრამული უზრუნველყოფის ან პარამეტრის პრობლემა.
შეამოწმეთ საფუძვლები
სანამ რაიმე უფრო რთულს ცდილობთ, დაიწყეთ პრობლემების მოგვარების ძირითადი ტექნიკით:
დღის ვიდეო
- გადატვირთეთ თქვენი კომპიუტერი.
- გაასუფთავეთ ნამსხვრევები საჭიდან. საჭიროების შემთხვევაში გამორთეთ მაუსი და გამოიყენეთ იზოპროპილის სპირტის წვეთი ბამბის ტამპონზე.
- შეაერთეთ მაუსი თქვენი კომპიუტერის სხვა USB პორტთან, თუ ეს შესაძლებელია.
- შეცვალეთ მაუსის ბატარეები, თუ იყენებთ უკაბელო მაუსს. ძველმა ბატარეებმა შეიძლება გამოიწვიოს არასტაბილური ქცევა, სანამ ისინი მთლიანად მოკვდებიან.
- სცადეთ გადახვევა სხვა პროგრამაში. Microsoft აღნიშნავს, რომ ზოგიერთ პროგრამას აქვს პრობლემები გადახვევის ბორბლებით, ამიტომ შეამოწმეთ ბორბალი ისეთ პროგრამაში, როგორიცაა Notepad ან Word.
შეამოწმეთ სისტემის პარამეტრები
Windows-ში მაუსის მართვის პანელში განთავსებულია მაუსის სხვადასხვა პარამეტრები. მაუსის დრაივერებს -- პროგრამულ უზრუნველყოფას, რომელიც მოყვება მაუსს -- შეუძლიათ შეცვალონ პარამეტრები საკონტროლო პანელში, ამიტომ პარამეტრები შეიძლება განსხვავდებოდეს კომპიუტერიდან კომპიუტერში.
მაუსის მართვის პანელთან მისასვლელად გახსენით Start ეკრანი Windows 8.1-ში (ან Start მენიუ Windows 7-ში), ჩაწერეთ მაუსი და აირჩიეთ მაუსი ძიების შედეგებიდან.

თუ იყენებთ Windows 8, მაგრამ არა 8.1, დააჭირეთ Windows-W საძიებლად.
სურათის კრედიტი: სურათი Microsoft-ის თავაზიანობით
საკონტროლო პანელში გახსენით ბორბალი ჩანართი და შეამოწმეთ პარამეტრები ნებისმიერი ვარიანტისთვის, რამაც შეიძლება გამოიწვიოს თქვენი პრობლემა. მაგალითად, ბორბლის ჩანართის ნაგულისხმევი პარამეტრები გთავაზობთ გადახვევის სხვადასხვა სიჩქარეს. თუ თქვენი ბორბალი ნელა მოძრაობს, გაზარდეთ სიჩქარე.
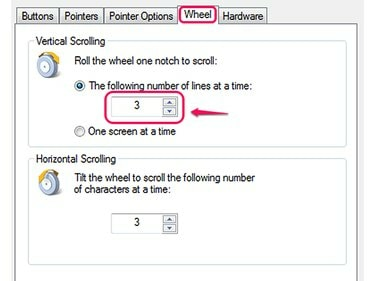
ეს მაუსი მხარს უჭერს ვერტიკალურ და ჰორიზონტალურ გადახვევას.
სურათის კრედიტი: სურათი Microsoft-ის თავაზიანობით
ზოგიერთ მაუსს, მათ შორის Microsoft-ის ზოგიერთ მაუსს, აქვს გადახვევის სრული გამორთვის შესაძლებლობა. თუ თქვენი ბორბალი საერთოდ არ მოძრაობს, დარწმუნდით, რომ გადახვევა ჩართულია. ყველა კომპიუტერი არ გვთავაზობს ამ ვარიანტს.
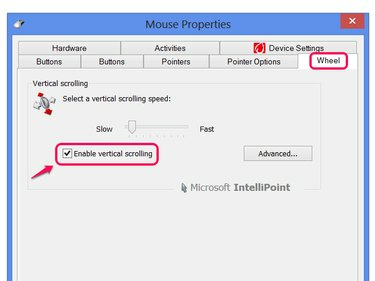
ჩართეთ ვერტიკალური გადახვევის ჩართვა, თუ გაქვთ შესაძლებლობა.
სურათის კრედიტი: სურათი Microsoft-ის თავაზიანობით
რჩევა
თუ თქვენს მაუსს აქვს საკუთარი კონფიგურაციის პროგრამა, შეამოწმეთ მისი პარამეტრებიც.
ლეპტოპის სენსორულ პანელებს აქვთ საკუთარი პარამეტრები მაუსის მართვის პანელში. თუ თქვენ გაქვთ პრობლემები სენსორულ პადთან და არა ჩვეულებრივ მაუსთან, შეამოწმეთ ეს პარამეტრები რათა დარწმუნდეთ, რომ გადახვევა არ არის გამორთული ან უცნობი ჟესტით დაყენებული.
შეამოწმეთ დრაივერის განახლებები
მაუსის დრაივერების განახლებებს შეუძლია შეასწოროს ხარვეზები, მათ შორის გადახვევის ბორბლის პრობლემები. ვინდოუსის განახლება შეუძლია მრავალი დრაივერის განახლება, მაგრამ ამას ავტომატურად არ გააკეთებს, თუნდაც გქონდეთ ავტომატური განახლებები ჩართული. დრაივერის განახლებების შესამოწმებლად, მოძებნეთ და გაუშვით ვინდოუსის განახლება დაწყების ეკრანზე (ან დაწყების მენიუში) და დააწკაპუნეთ Შეამოწმოთ განახლებები. როდესაც Windows Update ძიებას დაასრულებს, სანახავად დააწკაპუნეთ ბმულზე სურვილისამებრ განახლებები.
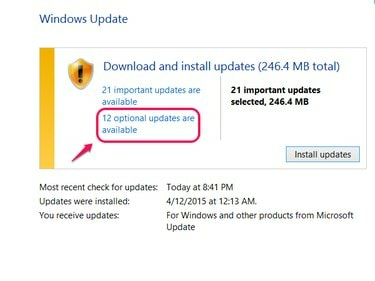
განახლებების ინსტალაციის დაწკაპუნება არ შეიცავს არასავალდებულო განახლებებს, როგორიცაა დრაივერები.
სურათის კრედიტი: სურათი Microsoft-ის თავაზიანობით
თუ ხედავთ თქვენს მაუსს არასავალდებულო განახლებების სიაში, შეამოწმეთ და დააწკაპუნეთ Დაინსტალირება. თუ თქვენი მაუსი არ ჩანს სიაში, შესაძლოა გქონდეთ მიმდინარე დრაივერები, ან Windows Update-მა შესაძლოა არ შესთავაზოს თქვენი მაუსის დრაივერები. ამის ნაცვლად, ეწვიეთ თქვენი მაუსის მწარმოებლის ვებსაიტს (მაგ მაიკროსოფტი, Logitech ან რაზერი) თავად გადმოწეროთ დრაივერები. მაშინაც კი, თუ თქვენ გაქვთ უახლესი ასლი დაინსტალირებული, მისი ჩამოტვირთვა და ხელახლა ინსტალაცია არანაირ ზიანს არ აყენებს - შესაძლოა, თქვენი პრობლემაც კი გაირკვეს.
წაშალეთ ძველი მაუსის პროგრამა
პროგრამული უზრუნველყოფის ერთდროულად დაყენებამ ორი სხვადასხვა მაუსიდან შეიძლება გამოიწვიოს კონფლიქტები, რაც გამოიწვევს არასწორი პარამეტრების მართვის პანელში და პრობლემებს საჭესთან. Შეამოწმე პროგრამები და ფუნქციები სამართავი პანელი -- მოძებნეთ ის დაწყების ეკრანზე ან დაწყების მენიუში -- მაუსის პროგრამული უზრუნველყოფის თაგვებიდან, რომლებსაც აღარ იყენებთ. აირჩიეთ თქვენთვის სასურველი და დააწკაპუნეთ დეინსტალაცია. ამის შემდეგ, თუ პრობლემა არ მოგვარდა, სცადეთ ხელახლა დააინსტალიროთ თქვენი ამჟამინდელი მაუსის პროგრამული უზრუნველყოფა მისი CD-დან ან მწარმოებლის ვებსაიტიდან.
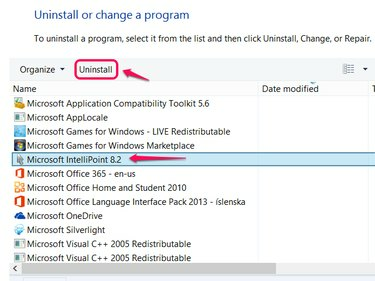
IntelliPoint არის პროგრამული უზრუნველყოფა Microsoft-ის ბრენდის თაგვებისთვის.
სურათის კრედიტი: სურათი Microsoft-ის თავაზიანობით
ტექნიკის გაუმართაობა
თუ არაფერი მუშაობს პრობლემის გადასაჭრელად, თქვენი გადახვევის ბორბალი შესაძლოა უბრალოდ გატეხილი იყოს. ამ შემთხვევაში, თქვენ დაგჭირდებათ მაუსის შეკეთება ან მისი შემცვლელი ყიდვა. შეამოწმეთ, არის თუ არა მაუსის გარანტია მწარმოებლისგან, რომ პოტენციურად შეაკეთოს ის უფასოდ.




