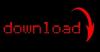ტექნიკის აჩქარების შემცირება მწვანე ეკრანის პრობლემის მოგვარების მთავარი მეთოდია. თუ ეს არ მუშაობს, შეგიძლიათ განაახლოთ თქვენი კოდეკები, ხელახლა დაარეგისტრირეთ თქვენი მოთამაშე Microsoft-ში ან სცადეთ დააინსტალიროთ უახლესი დრაივერები თქვენი ეკრანის ადაპტერისთვის.
ტექნიკის აჩქარების შემცირება
როდესაც თქვენი აპარატურა აჩქარებულია, თქვენი ვიდეო ბარათი არის კონფიგურირებული ისე, რომ დაამუშავოს ვიდეო უფრო სწრაფად, ვიდრე თქვენი პლეერის პროგრამული უზრუნველყოფა შეუძლია მის ჩვენებას. ამან შეიძლება გამოიწვიოს მწვანე ეკრანი Windows Media Player-ში. ამის გამოსასწორებლად, ხელახლა დააკონფიგურირეთ თქვენი ტექნიკის აჩქარება საკონტროლო პანელის მეშვეობით.
დღის ვიდეო
Windows 7
Ნაბიჯი 1

Მართვის პანელი
სურათის კრედიტი: კეტლინ ესტრადა
Windows 7-ში დააწკაპუნეთ დაწყების ღილაკი და დააწკაპუნეთ Მართვის პანელი.
ნაბიჯი 2

გარეგნობა და პერსონალიზაცია
სურათის კრედიტი: კეტლინ ესტრადა
საკონტროლო პანელის გარეგნობა და პერსონალიზაცია, დააწკაპუნეთ ეკრანის გარჩევადობის დარეგულირება.
ნაბიჯი 3

გაფართოებული პარამეტრები
სურათის კრედიტი: კეტლინ ესტრადა
დააწკაპუნეთ გაფართოებული პარამეტრები.
ნაბიჯი 4

სრული არცერთი
სურათის კრედიტი: კეტლინ ესტრადა
აირჩიეთ პრობლემების მოგვარების ჩანართი და დააწკაპუნეთ Პარამეტრების შეცვლა. გადაიტანეთ აპარატურის აჩქარების სლაიდერი None-ისკენ ან მთლიანად გამორთეთ ტექნიკის აჩქარება.
რჩევა
თუ Პარამეტრების შეცვლა ღილაკი ნაცრისფერია, როგორც ნაჩვენებია, თქვენ ვერ შეძლებთ აპარატურის აჩქარების რეგულირებას. გამოიყენეთ ამ სტატიაში აღწერილი ალტერნატიული გადაწყვეტა.

სურათის კრედიტი: კეტლინ ესტრადა
ვინდოუს 8
Ნაბიჯი 1
Windows 8-ში აკრიფეთ Მართვის პანელი საძიებო ზოლში და დააწკაპუნეთ Მართვის პანელი გამოჩენილი შედეგებიდან.

Მართვის პანელი
სურათის კრედიტი: კეტლინ ესტრადა
ნაბიჯი 2
როგორც Windows 7, დააწკაპუნეთ დაარეგულირეთ ეკრანის გარჩევადობა გარეგნობისა და პერსონალიზაციის ქვეშ. დააწკაპუნეთ გაფართოებული პარამეტრები და გაასრიალეთ აპარატურის აჩქარების სლაიდერი არცერთს.
განაახლეთ თქვენი კოდეკები
კოდეკები შეკუმშავს ან ახშობენ თქვენს მედია ფაილებს. დღეს ასობით კოდეკი გამოიყენება და თქვენს კომპიუტერს შესაძლოა ყველა არ ჰქონდეს. Windows Media Player იყენებს ამ კოდეკებს. მწვანე ეკრანი არის ნიშანი იმისა, რომ კოდეკების განახლება გჭირდებათ. Windows ავტომატურად ანახლებს Microsoft-ის მიერ შექმნილ კოდეკებს რეგულარული განახლებებით. თუ იყენებთ პროგრამულ უზრუნველყოფას, რომელიც არ არის შექმნილი Microsoft-ის მიერ, შეგიძლიათ ჩამოტვირთოთ კოდეკები პროგრამული უზრუნველყოფის მწარმოებლისგან.
გაფრთხილება
Microsoft-ის მიერ არ შექმნილი კოდეკების გამოყენებამ შეიძლება გამოიწვიოს დაკვრის პრობლემები ან თქვენს სისტემაში შემოიტანოს ვირუსები და მავნე პროგრამები. Microsoft აფრთხილებს, არ ენდოთ უფასო კოდეკების ჩამოტვირთვებს, რომლებიც მოიცავს კოდეკების მრავალფეროვნებას. ჩამოტვირთეთ მხოლოდ სანდო წყაროებიდან.
კოდეკების ხელით ჩამოსატვირთად მწვანე ეკრანის პრობლემის გადასაჭრელად ავტომატური განახლების პროცესის წარუმატებლობის შემდეგ, გადადით Microsoft-ში კოდეკის ინსტალაციის პაკეტი.
Ნაბიჯი 1

კოდეკი
სურათის კრედიტი: კეტლინ ესტრადა
დააწკაპუნეთ ჩამოტვირთვა.
ნაბიჯი 2

შეინახეთ კოდეკი
სურათის კრედიტი: კეტლინ ესტრადა
დააწკაპუნეთ გახსენით ან დააწკაპუნეთ ფაილის შენახვა და ჩამოტვირთვის დასრულებისას დააწკაპუნეთ ფაილზე ორჯერ. ეს დააინსტალირებს უახლეს კოდეკებს თქვენს აპარატზე. შეამოწმეთ თქვენი მოთამაშე, რომ ნახოთ პრობლემა მოგვარებულია თუ არა. თუ არა, სცადეთ ხელახლა დაარეგისტრიროთ თქვენი მოთამაშე.
შეგიძლიათ ხელახლა დაარეგისტრიროთ Media Player ფაილი, რათა დაგეხმაროთ მოთამაშის პრობლემების გადაჭრაში, რომლებიც არ მოგვარდა აპარატურის აჩქარების კონფიგურაციით და კოდეკის განახლებით. გახსენით ბრძანების სტრიქონი დაჭერით დაწყება, ტიპი cmd და დააჭირეთ შედი Windows 7-ში. Windows 8-ში აკრიფეთ ბრძანების ხაზი საძიებო ველში და დააწკაპუნეთ ბრძანების ხაზი სიიდან.

რეგისტრაცია
სურათის კრედიტი: კეტლინ ესტრადა
მოთხოვნისთანავე აკრიფეთ regsvr32 wmvdecod.dll და დააჭირეთ შედი. თუ ეს წარმატებას მიაღწევს, მიიღებთ ფანჯარას. თუ ეს ვერ მოხერხდა, განახლება თქვენი მედია ფლეერი. თქვენ შეგიძლიათ შეამოწმოთ წარმატება ან წარუმატებლობა თქვენი მოთამაშის ხელახლა ცდით. დაუკავშირდით Microsoft-ს მხარდაჭერისთვის, თუ ეს ვერ მოხერხდა.
დააინსტალირეთ უახლესი დრაივერები თქვენი ეკრანის ადაპტერისთვის

Მოწყობილობის მენეჯერი
სურათის კრედიტი: კეტლინ ესტრადა
Გააღე Მართვის პანელი, დააწკაპუნეთ სისტემა და შემდეგ დააწკაპუნეთ Მოწყობილობის მენეჯერი.

დრაივერების განახლება
სურათის კრედიტი: კეტლინ ესტრადა
გააფართოვეთ ჩვენების ადაპტერი განყოფილებაში, ორჯერ დააწკაპუნეთ თქვენს ეკრანის ადაპტერზე სიიდან, დააწკაპუნეთ მძღოლი ჩანართი და დააწკაპუნეთ დრაივერის განახლება.

ძიება ავტომატურად
სურათის კრედიტი: კეტლინ ესტრადა
დააწკაპუნეთ ავტომატურად მოძებნეთ განახლებული დრაივერი პროგრამული უზრუნველყოფა.
თუ ეს გადაწყვეტილებები ვერ გადაჭრის თქვენს პრობლემას, Microsoft და Microsoft-ის საზოგადოება გთავაზობთ მხარდაჭერა Microsoft-ის თვითმმართველობის მხარდაჭერის ფართო სპექტრში პასუხის პოვნის სახით, საზოგადოებას სთხოვს სხვა მომხმარებლებისგან ექსპერტის დახმარებას ან Microsoft-ისგან ტექნიკური დახმარების მიღებას. ბოლო ვარიანტი ჩვეულებრივ ფასიანი სერვისია, მაგრამ შეიძლება უფასო იყოს, თუ გარანტია გაქვთ.