The წესდების სიმბოლო ეწოდება სექციის სიმბოლოს, რადგან ის წარმოადგენს სამართლებრივი დებულების ერთ ან მეტ ნაწილს. თქვენ შეგიძლიათ შექმნათ როგორც სინგულარული (§) ასევე მრავლობითი (§§) სექციის სიმბოლოები Microsoft Word-ში და მათ კლავიატურის მალსახმობებიც კი მიანიშნეთ. თუ თქვენ შექმნით მალსახმობების კლავიშებს, საკმარისია დააჭიროთ მათ სექციის სიმბოლოს ჩასასმელად.
ნაბიჯი 1: გახსენით სიმბოლოების დიალოგი

დააწკაპუნეთ Symbol ღილაკზე და აირჩიეთ მეტი სიმბოლო.
სურათის კრედიტი: სურათი Microsoft-ის თავაზიანობით
გახსენით Word დოკუმენტი, რომლის რედაქტირებაც გსურთ, გადადით მასზე ჩასმა ჩანართი, დააწკაპუნეთ სიმბოლო ღილაკი სიმბოლოების ჯგუფში და შემდეგ აირჩიეთ მეტი სიმბოლო სიმბოლოს დიალოგის ჩვენება.
დღის ვიდეო
ნაბიჯი 2: იპოვნეთ და ჩადეთ განყოფილების სიმბოლო

სპეციალური სიმბოლოების ჩანართზე გადასვლა და სექციის სიმბოლოს ჩასმა.
სურათის კრედიტი: სურათი Microsoft-ის თავაზიანობით
გადართეთ სპეციალური პერსონაჟები ჩანართი და შემდეგ იპოვნეთ განყოფილება სიმბოლო სიმბოლოების სვეტში. ორჯერ დააწკაპუნეთ მასზე ან დააწკაპუნეთ
ჩასმა სიმბოლოს დოკუმენტში ჩასმა. ორჯერ დააწკაპუნეთ ან დააწკაპუნეთ ჩასმა კვლავ დაამატოთ მეორე სექციის სიმბოლო და შევქმნათ მრავლობითი სექციის სიმბოლო.რჩევა
თქვენ შეგიძლიათ შეცვალოთ დოკუმენტი, სანამ Symbol დიალოგი გამოჩნდება. მოათავსეთ ჩასმის კურსორი დოკუმენტში სადმე და ჩადეთ იმდენი სიმბოლო, რამდენიც გჭირდებათ სიმბოლოს დიალოგის გამოყენებით.
ნაბიჯი 3: მიანიჭეთ მალსახმობი გასაღები განყოფილების სიმბოლოს
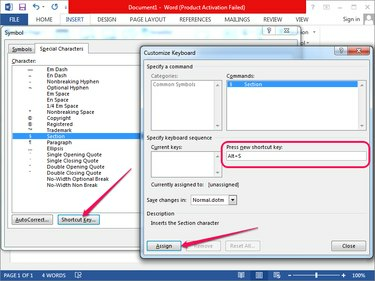
დააწკაპუნეთ Shortcut Key ღილაკზე და მიანიშნეთ ღილაკი სიმბოლოსთვის.
სურათის კრედიტი: სურათი Microsoft-ის თავაზიანობით
აირჩიეთ განყოფილების სიმბოლო სპეციალური სიმბოლოების ჩანართში და დააწკაპუნეთ მალსახმობი გასაღები ღილაკი კლავიატურის მორგების დიალოგის საჩვენებლად.
დააწკაპუნეთ შიგნით დააჭირეთ ახალი მალსახმობის ღილაკს ველში და დააჭირეთ კლავიატურის მალსახმობს, რომლის მინიჭებაც გსურთ სექციის სიმბოლოზე. დააწკაპუნეთ მიანიჭეთ ღილაკი მალსახმობის ღილაკის მინიჭებისთვის.
დააჭირეთ მალსახმობის ღილაკს Word დოკუმენტში სექციის სიმბოლოს ჩასართავად. კლავიშის ორჯერ დაჭერით იქმნება მრავლობითი განყოფილების სიმბოლო.
რჩევა
- მალსახმობის სტატუსი ნაჩვენებია Currently Assigned To განყოფილებაში. თუ მალსახმობი უკვე მინიჭებულია სხვა მოქმედებაზე, დააწკაპუნეთ მიანიჭეთ გადაანაწილებს მას. Alt-S მალსახმობი არ არის მინიჭებული ნაგულისხმევად Microsoft Word-ში.
- მალსახმობის წასაშლელად აირჩიეთ ის მიმდინარე კლავიშებიდან და დააწკაპუნეთ ამოღება ღილაკი. მალსახმობების ყველა პარამეტრის ნაგულისხმევ მნიშვნელობებზე დასაბრუნებლად, დააწკაპუნეთ გადატვირთეთ ყველა ღილაკი. ყველაფრის გადატვირთვა წაშლის ყველა მორგებული მალსახმობის კლავიშს.
- თქვენ ასევე შეგიძლიათ ჩასვათ წესდების სიმბოლოები გამოყენებით Alt კოდები. გამართავს ალტ და ტიპი 0167 ციფრული კლავიატურის გამოყენებით - ჩვეულებრივ მდებარეობს თქვენს კლავიატურაზე ისრიანი ღილაკების მარჯვნივ. გაათავისუფლე ალტ გასაღები სიმბოლოს ჩასართავად.
- ალტერნატიულად, დააკოპირეთ მხოლობითი და მრავლობითი სექციების სიმბოლოები ინტერნეტიდან ან სხვა დოკუმენტებიდან და ჩასვით ისინი თქვენს Word დოკუმენტში.




