Windows-ის ყველაზე გავრცელებული პროგრამები მხარს უჭერენ 72-პუნქტიან შრიფტებს, მათ შორის Notepad, WordPad და Word 2013, მაგრამ თქვენ ვერ გაიგებთ ამას მათი შერჩევის ვარიანტების დათვალიერებით. სამივე ეს პროგრამა შრიფტის ვარიანტებში 72 პუნქტს იკავებს, მაგრამ შეგიძლიათ ხელით გადალახეთ ეს წარმოსახვითი ლიმიტი პირდაპირ ზომის შეყვანით ან ცხელი კლავიშების გამოყენებით.
Notepad
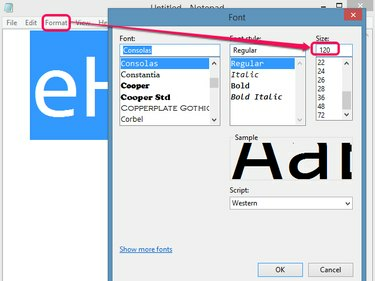
სურათის კრედიტი: C. ტეილორი
როგორც ძირითადი ტექსტური რედაქტორი, Notepad-ს აკლია სწრაფი, შრიფტის ზომის ცხელი კლავიშები და სტილები, რომლებიც ხელმისაწვდომია სხვა პროგრამებში და საერთოდ არ გვთავაზობს შრიფტის ზომის შეცვლის მკაფიო გზას. თუმცა, იმალება ფორმატი მენიუ, შრიფტი ვარიანტი წარმოადგენს შერჩეული ტექსტის შრიფტს, ეფექტებს და ზომას. თუმცა ზომა ჩამოსაშლელი მენიუ ზღუდავს თქვენ 72 ქულამდე, 72-ზე მეტი რიცხვის ხელით შეყვანა აიძულებს შერჩეულ ტექსტს გადააჭარბოს ამ ლიმიტს.
დღის ვიდეო
გაფრთხილება
თუ თქვენი შრიფტის ზომა ძალიან დიდია იმისთვის, რომ ერთი ხაზი დაიბეჭდოს შეკვეცის გარეშე, შეგექმნებათ შეცდომა. რეალური ლიმიტი დამოკიდებულია თქვენი პრინტერის პარამეტრებზე და ხაზის სიმბოლოების რაოდენობაზე.
WordPad
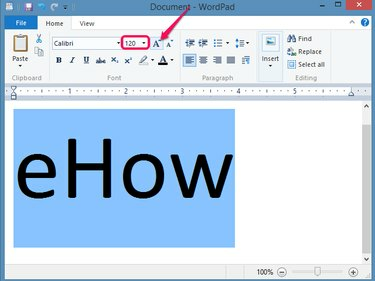
სურათის კრედიტი: C. ტეილორი
WordPad აერთიანებს შრიფტის ზომის ვარიანტებს მთავარი ჩანართები შრიფტი ჯგუფი, სადაც შეგიძლიათ პირდაპირ შეიყვანოთ 72 ქულაზე მეტი ზომები. ალტერნატიულად, დააწკაპუნეთ Grow ფონტი ღილაკი შრიფტის ზომის გაზრდისთვის მცირე ნამატებით ან დააჭირეთ Ctrl-Shift-> იგივე ეფექტის მისაღწევად.
გაფრთხილება
მიუხედავად იმისა, რომ WordPad არ წარმოქმნის იგივე შეცდომას, რომელიც გვხვდება Notepad-ში, შრიფტის ზედმეტად დიდმა ზომამ შეიძლება აიძულოს სიტყვა რამდენიმე სტრიქონზე გადაიტანოს.
Word 2013
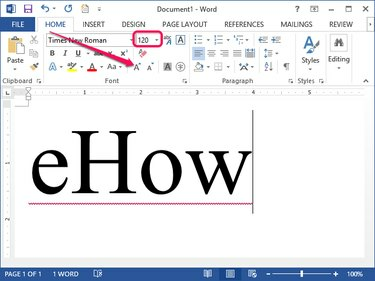
სურათის კრედიტი: C. ტეილორი
Word იქცევა WordPad-ის მსგავსად, რადგან ის საშუალებას აძლევს პირდაპირ შეყვანას და თანდათანობით გაზარდოს შრიფტის ზომები. მთავარი ჩანართები შრიფტი ჯგუფი. ანალოგიურად, იგივე Ctrl-Shift-> ცხელი ღილაკი ზრდის შერჩეული ტექსტის შრიფტის ზომას მცირე ნაბიჯებით ყოველ ჯერზე, როცა დააჭირეთ კლავიშთა კომბინაციას.
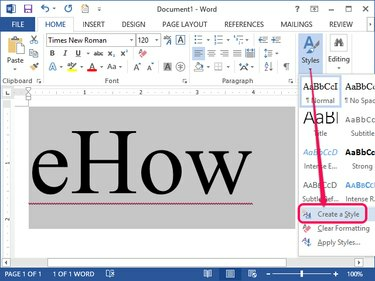
სურათის კრედიტი: C. ტეილორი
WordPad-ისა და Notepad-ისგან განსხვავებით, Word 2013 მხარს უჭერს სტილებს. თუ ხშირად იყენებთ შრიფტის დიდ ზომას, შექმენით a სტილი საშუალებას გაძლევთ დაზოგოთ დრო, ერთი დაწკაპუნებით აირჩიოთ მომავალში. აირჩიეთ ახლად შეცვლილი ტექსტი, დააწკაპუნეთ სტილები ჩამოსაშლელი მენიუ და აირჩიეთ შექმენით სტილი. სტილისთვის სახელის არჩევის შემდეგ, ის გამოჩნდება სტილის სიაში მთავარი ჩანართზე. ამ სტილზე დაწკაპუნებით ავტომატურად ვრცელდება შრიფტის ზომა და ნებისმიერი სხვა კონფიგურირებული ეფექტები შერჩეულ ტექსტზე.
გაფრთხილება
WordPad-ის მსგავსად, ზედმეტად დიდი შრიფტების გამოყენებამ შეიძლება აიძულოს ტექსტი მოულოდნელად გადაიტანოს მრავალ ხაზში, ეს დამოკიდებულია პრინტერზე, საზღვრებზე და ფურცლის ზომაზე.
ბეჭდვის წინადადებები
საკმაოდ დიდი შრიფტების ბეჭდვა არ შეცვლის ბეჭდვის მეთოდს, მაგრამ ძალიან დიდმა შრიფტებმა შეიძლება გამოიწვიოს მოულოდნელი შედეგები. თქვენი ბეჭდვის ოპტიმიზაციისთვის, გაითვალისწინეთ შემდეგი წინადადებები Word 2013-ისთვის:
- დააწკაპუნეთ ხედი ჩანართი და აირჩიეთ ბეჭდვის განლაგება Views ჯგუფიდან, რათა დარწმუნდეთ, რომ ეკრანზე ეკრანი ემთხვევა მომავალ ბეჭდვას.
- დააწკაპუნეთ გვერდის განლაგება ჩანართი და აირჩიეთ პეიზაჟი Page Setup ჯგუფიდან ორიენტაცია ჩამოსაშლელი მენიუ ჰორიზონტალურად დასაბეჭდად, რაც თქვენს ამონაწერს მეტ ადგილს აძლევს დიდი სიტყვებისთვის. ანალოგიურად, აირჩიე პორტრეტი თუ გჭირდებათ მეტი ვერტიკალური ოთახი.
- დააწკაპუნეთ გვერდის განლაგება ჩანართი, აირჩიეთ ზომა და აირჩიეთ ქაღალდის ზომა, რომელიც შეესაბამება პრინტერის ქაღალდის ზომას. თუ თქვენთვის საჭირო ზომა არ არის ჩამოთვლილი, აირჩიეთ მეტი ქაღალდის ზომები მეტი ვარიანტისთვის, მათ შორის ხელით კონფიგურირებადი მორგებული ზომა ვარიანტი.
- დააწკაპუნეთ მინდვრები ჩამოსაშლელი მენიუდან გვერდის განლაგება ჩანართი და აირჩიეთ ვიწრო მინდვრები მეტი ტექსტის განსათავსებლად.
- დააწკაპუნეთ ახალი და მოძებნეთ შაბლონი, რომელიც დაგეხმარებათ შექმნათ სხვადასხვა დიდი შრიფტის პროექტები, როგორიცაა ბანერები ან პლაკატები. შაბლონები არა მხოლოდ გიზოგავთ მუშაობას, ისინი ასევე შექმნილია პროექტის გათვალისწინებით. თუმცა, უმეტესობა შექმნილია ასოს ზომის ქაღალდის მოსათავსებლად, ასე რომ თქვენ დაგჭირდებათ ამონაწერების საბოლოო ფორმაში შეკრება.
- მოერიდეთ ეკრანის მასშტაბირებას ხედი ჩანართი; მიუხედავად იმისა, რომ ეს ტექსტს ეკრანზე დიდად აჩენს, ეს არ ახდენს გავლენას თავად ამონაწერზე.




