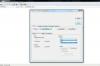აკრიფეთ რიცხვი "1" და წერტილი ან დახურვის ფრჩხილი, რასაც მოჰყვება სივრცე თქვენი პირველი შეკითხვის დასაწყებად. შეკითხვის ტექსტში აკრეფისას Word ავტომატურად აფორმებს რიცხვს სიაში, რაც კითხვებს სწორხაზოვნად ინახავს და გიხსნით დამატებითი ნომრების ხელით აკრეფისგან.
დააჭირეთ ღილაკს "Enter" შეკითხვის დასასრულებლად და შემდეგ დააჭირეთ "Tab"-ს, რათა გადახვიდეთ პასუხების შევსებაზე. სიტყვა ავტომატურად იცვლება რიცხვებიდან ასოებად. თქვენ მიერ მოწოდებული თითოეული პასუხის შემდეგ დააჭირეთ "Enter".
დააჭირეთ "Enter"-ს და შემდეგ "Shift-Tab"-ს, რომ გადახვიდეთ ნომრის სვეტზე და დაწეროთ შემდეგი შეკითხვა. გაიმეორეთ ეს ნაბიჯები, რათა შეავსოთ იმდენი კითხვა და პასუხი, რამდენიც გჭირდებათ. ტექსტის არსებული ხაზის გადასატანად კითხვებიდან პასუხებზე ან პირიქით, დააჭირეთ ღილაკს "Tab" ან "Shift-Tab" კურსორით სტრიქონზე მარცხნივ.
გახსენით ჩამოსაშლელი მენიუ "Numbering" საწყისი ჩანართის პუნქტის განყოფილებაში, რათა შეცვალოთ ნუმერაციის ფორმატი მიმდინარე ხაზისთვის და ყველა ხაზის იმავე ფორმატის გამოყენებით. მაგალითად, მოათავსეთ კურსორი პასუხის ხაზზე და შეარჩიეთ რომაული ციფრები, რომ ყველა პასუხი გადართოთ ასოებიდან ციფრებზე.
გაუშვით აბზაცის დიალოგური ფანჯარა აბზაცის განყოფილებაში ისრის დაწკაპუნებით და მოხსენით მონიშვნა „ნუ დაამატე სივრცე...“ კითხვის შემდეგ ცარიელი ხაზის დასამატებლად. თქვენ ასევე შეგიძლიათ რამდენჯერმე დააჭიროთ "Enter"-ს, რომ გამოხვიდეთ დანომრილი სიიდან და დაამატოთ ცარიელი ხაზები, მაგრამ თქვენ უნდა დაელოდოთ სიის დაწერის დასრულებას, რათა სწორად შეინახოთ სია ფორმატირებული.
გახსენით "Bullets" ჩამოსაშლელი მენიუ, ნუმერაციის მენიუს მარცხნივ, ციფრებიდან სიმბოლოებზე გადასართავად. იმისათვის, რომ გამოიყენოთ ჩამრთველი თქვენი გამოკითხვისთვის, აირჩიეთ „ახალი ბურთულის განსაზღვრა“ და დააჭირეთ „სიმბოლოს“. აირჩიეთ ცარიელი ველის სიმბოლო შრიფტიდან, როგორიცაა Wingdings.
მოათავსეთ მეტი შეკითხვა გვერდზე ფურცლის სვეტებად დაყოფით. დააწკაპუნეთ "სვეტებზე" გვერდის განლაგების ჩანართზე და აირჩიეთ ნომერი. თუ არ გაქვთ ძალიან მოკლე კითხვები და პასუხები, გამოიყენეთ მხოლოდ ერთი ან ორი სვეტი.
Microsoft გთავაზობთ უფასო შაბლონებს გამოკითხვებისა და ტესტების განლაგების სამუშაოების შესამცირებლად. დააწკაპუნეთ "ახალი" მენიუში "ფაილი" და მოძებნეთ "გამოკითხვა". მრავალჯერადი არჩევანის მქონე გამოკითხვებისთვის, სცადეთ „მომხმარებელთა კმაყოფილების კვლევა (წითელი დიზაინი)" ან "მომხმარებელთა მომსახურების გამოკითხვა." აკრიფეთ შაბლონების ნებისმიერ ადგილას ტექსტის შესაცვლელად, რათა გამოიყენებოდეს ისინი ნებისმიერი ტიპისთვის. გამოკითხვა. ტესტისთვის უკეთესი დიზაინისთვის გახსენით "მრავალჯერადი არჩევანის ტესტი ან გამოკითხვის ნაკრები (3, 4 ან 5 პასუხის შესაქმნელად კითხვები).“ დააწკაპუნეთ ამ შაბლონზე ნებისმიერ ადგილას ტექსტის შესაცვლელად, ან აირჩიეთ „სწრაფი ნაწილები“ ჩასმა ჩანართზე დასამატებლად. დამატებითი კითხვები.
იმისათვის, რომ შექმნათ დოკუმენტი იმ ვარიანტების ჩამოსაშლელი სიებით, რომლებიც მონაწილეს შეუძლია აირჩიოს კომპიუტერზე, გამოიყენეთ ფორმის შექმნის ხელსაწყოები დეველოპერის ჩანართის კონტროლის განყოფილებაში. თუ თქვენ არ გაქვთ ეს ჩანართი ხელმისაწვდომი, დააწკაპუნეთ მაუსის მარჯვენა ღილაკით ლენტის ნებისმიერ ადგილას, აირჩიეთ "ლენტის მორგება" და მონიშნეთ ველი "დეველოპერი" მთავარ ჩანართების განყოფილებაში. თქვენ ასევე შეგიძლიათ შეცვალოთ შაბლონი, რომელიც უკვე შეიცავს ჩამოსაშლელ სიებს, როგორიცაა „პრიორიტეტების კვლევა“.