Excel გთავაზობთ რამდენიმე გზას რიგებისა და სვეტების ჩასართავად, კლავიატურის მალსახმობებისა და ჩასმის ბრძანებების ჩათვლით. სანამ ახალ სტრიქონს ან სვეტს დაამატებთ, მნიშვნელოვანია გვესმოდეს, სად ათავსებს Excel ამ ჩასმას, რადგან ეს გავლენას ახდენს რიგზე ან სვეტზე, რომელსაც თქვენ აირჩევთ ახლის განთავსებისთვის. Მაგალითად:
- ახალი მწკრივი ყოველთვის ჩასმულია თქვენს მიერ არჩეული მწკრივის ზემოთ.
- ახალი სვეტი ყოველთვის ჩასმულია თქვენ მიერ არჩეული სვეტის მარცხნივ.
დღის ვიდეო
გამოიყენეთ კლავიატურის ბრძანება
Excel-ს აქვს კლავიატურის ბრძანება, რომელიც საშუალებას გაძლევთ დაამატოთ მწკრივი ან სვეტი სამუშაო ფურცელზე. აირჩიეთ რიცხვი მწკრივის დასაწყისში ან სვეტის ზედა ასო, რომ მონიშნოთ იგი. გეჭიროთ Ctrl გასაღები და დააჭირეთ + ღილაკი ნომრის კლავიატურაზე.
რჩევა
- თუ ნომრის კლავიატურა არ გაქვთ, დააჭირეთ ორივეს Ctrl და ცვლა კლავიშები და დააჭირეთ + გასაღები კლავიატურაზე.
- თქვენ ასევე შეგიძლიათ გამოიყენოთ Control ბრძანება რიგების ან სვეტების წასაშლელად. ამ შემთხვევაში, აირჩიეთ სტრიქონი ან სვეტი, რომლის წაშლა გსურთ (არა მიმდებარე). დაჭერა Ctrl და შემდეგ - გასაღები კლავიატურაზე.
გამოიყენეთ ჩასმის ღილაკი
მწკრივის დამატება
აირჩიეთ მწკრივის ნომერი სამუშაო ფურცელში, რომელიც გამოჩნდება ზემოთ, სადაც ჩასვამთ ახალ მწკრივს. ეს ხაზს უსვამს მთელ რიგს.

სურათის კრედიტი: სურათი Microsoft-ის თავაზიანობით
Გააღე მთავარი ჩანართი და აირჩიეთ ჩასმა ღილაკი უჯრედების ზონაში. ან აირჩიეთ ისარი ღილაკზე ჩასმა და აირჩიეთ ფურცლის რიგების ჩასმა.

სურათის კრედიტი: სურათი Microsoft-ის თავაზიანობით
ახალი მწკრივის ჩასმა და მწკრივის ნომრების გადალაგება.
დაამატეთ სვეტი
აირჩიეთ წერილი სვეტის პოზიციის მარჯვნივ, სადაც ჩასვამთ ახალ სვეტს. ეს ხაზს უსვამს მთელ სვეტს.

სურათის კრედიტი: სურათი Microsoft-ის თავაზიანობით
მთავარი ჩანართზე აირჩიეთ ჩასმა ღილაკი. ან აირჩიეთ ისარი ჩასმა ღილაკზე და გამოიყენეთ ფურცლის სვეტების ჩასმა.

სურათის კრედიტი: სურათი Microsoft-ის თავაზიანობით
ჩნდება ახალი სვეტი და სვეტების ასოები ხელახლა წესრიგდება.
რჩევა
- მრავალი მწკრივის ან სვეტის ჩასართავად აირჩიეთ სტრიქონების ან სვეტების იგივე რაოდენობა, რაც გსურთ დაამატოთ. მაგალითად, ორი ახალი მწკრივის ჩასართავად აირჩიეთ ორი მწკრივი, რომლის ზემოთაც ახალი უნდა გამოჩნდეს; ორი ახალი სვეტის ჩასართავად აირჩიეთ ორი სვეტი იმ სვეტების მარჯვნივ, რომელთა დამატებაც გსურთ.
- მრავალი მიმდებარე მწკრივის ან სვეტის ჩასართავად, თქვენ უნდა უთხრათ Excel-ს, რომ გამოყოფთ სამუშაო ფურცლის სხვადასხვა უბნებს. აირჩიეთ თქვენი პირველი რიგი ან სვეტი. სხვა მდებარეობებში სხვა რიგების ან სვეტების დასამატებლად, გეჭიროთ Ctrl გასაღები და აირჩიეთ ისინი.
- რიგების ან სვეტების წასაშლელად, აირჩიეთ ისინი და გამოიყენეთ წაშლა ღილაკი მთავარი ჩანართზე.
გაფრთხილება
დარწმუნდით, რომ აირჩიეთ მთელი რიგი ან სვეტი, სანამ ახალს ჩასვამთ. თუ არა, Excel-მა შეიძლება ჩადოს უჯრედები და არა მთელი მწკრივი ან სვეტი.
დაამატეთ მწკრივი ან სვეტი უჯრედიდან
Excel ასევე საშუალებას გაძლევთ ჩასვათ მწკრივი ან სვეტი უჯრედიდან სამუშაო ფურცელში. აირჩიეთ უჯრედი ზემოთ, სადაც გსურთ ახალი მწკრივის გადასვლა, ან სვეტის რომელიმე უჯრედი ახალი სვეტის მდებარეობის მარჯვნივ. მარჯვენა ღილაკით დააწკაპუნეთ უჯრედზე გასახსნელად უჯრედის კონტექსტური მენიუ. აირჩიეთ ჩასმა.
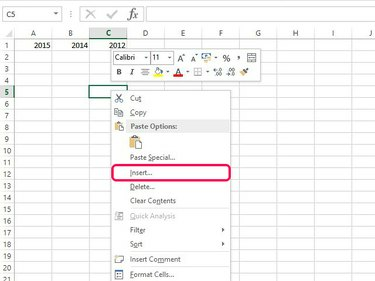
სურათის კრედიტი: სურათი Microsoft-ის თავაზიანობით
Შეამოწმე მთელი რიგი ან მთელი სვეტი დააჭირეთ და აირჩიეთ კარგი ახალი მწკრივის ან სვეტის დასამატებლად.
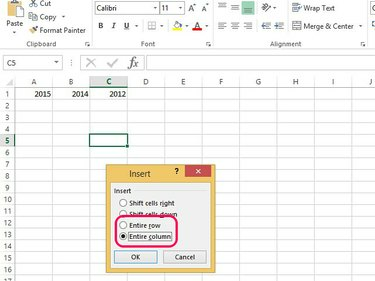
სურათის კრედიტი: სურათი Microsoft-ის თავაზიანობით
რჩევა
თუ თქვენ იყენებთ ნაგულისხმევ ფორმატირებას, ნებისმიერ ახალ მწკრივს აქვს იგივე ფორმატირება, რაც ზემოთ მოცემულ მწკრივს; ახალ სვეტს აქვს იგივე ფორმატირება, რაც მის მარცხნივ სვეტს. თუ თქვენ არ იყენებთ ნაგულისხმევ ფორმატირებას ან გაქვთ სხვადასხვა ფორმატი რიგებში ან სვეტებში, თქვენ მიერ ჩასმული სვეტის ორივე მხარეს, ხედავთ ოფციების ჩასმა ღილაკი. ეს ღილაკი საშუალებას გაძლევთ გაასუფთავოთ ფორმატირება ან გახადოთ ის იგივე, რაც მიმდებარე რიგები ან სვეტები.




