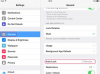Microsoft Excel-ის ცხრილები წარმოუდგენლად სასარგებლო ინსტრუმენტია მონაცემების დასალაგებლად, გამოთვლების შესასრულებლად და შედეგების ვიზუალიზაციისთვის სქემებითა და გრაფიკებით.
სურათის კრედიტი: ჯეი იუნო/E+/GettyImages
Microsoft Excel-ის ცხრილები წარმოუდგენლად სასარგებლო ინსტრუმენტია მონაცემების დასალაგებლად, გამოთვლების შესასრულებლად და შედეგების ვიზუალიზაციისთვის სქემებითა და გრაფიკებით. როგორც კი დაიწყებთ Excel-ის ძირითად სამუშაო წიგნს, შედარებით მარტივია ელცხრილების შექმნა ტექსტის სტრიქონებითა და სვეტებით, რიცხვებით, ფორმულებით და სხვა ტიპის მონაცემებით. შემდეგ შეგიძლიათ გადახვიდეთ უფრო გაფართოებულ ფუნქციებზე, როგორიცაა ცხრილები და დიაგრამები. Excel-ის გამოყენების სწავლა დაგეხმარებათ მოაწყოთ და მიიღოთ მეტი ინფორმაცია თქვენი პირადი, სახლის ან საქმიანი მონაცემების შესახებ.
ახალი Excel სამუშაო წიგნის შექმნა
Excel სამუშაო წიგნი ინახავს რამდენიმე ცხრილს ერთ ფაილში. Excel-ის გახსნისას გადაგიყვანთ ახალი პანელი ახალი სამუშაო წიგნის შესაქმნელად. თქვენ ხედავთ ესკიზური სურათების გალერეას, რომელიც წარმოადგენს Excel-ის ცხრილების შაბლონებს, რომლებიც არის წინასწარ განსაზღვრული სამუშაო წიგნები, რომლებიც შექმნილია კონკრეტული მიზნისთვის. შაბლონების გალერეის ზემოთ არის საძიებო ველი, რომელიც საშუალებას გაძლევთ მოძებნოთ ონლაინ მეტი შაბლონი.
დღის ვიდეო
ორჯერ დააწკაპუნეთ ცარიელი სამუშაო წიგნი შაბლონი ძირითადი სამუშაო წიგნის შესაქმნელად. ახალი სამუშაო წიგნი იხსნება Sheet1-ზე, პირველი ცხრილი სამუშაო წიგნში. ცხრილის მარცხნივ არის რიცხვების ვერტიკალური მწკრივი და ასოების ჰორიზონტალური მწკრივი გადის ზევით. ეს არის მწკრივების და სვეტების ნომრები, რომლებიც გამოიყენება ელცხრილის უჯრედების მითითებისთვის. მაგალითად, პირველ უჯრედზე მითითებულია მისამართი A1.
ცხრილების მონაცემების შეყვანა
ახალ ელცხრილში მონაცემების შეყვანის დასაწყებად დააწკაპუნეთ უჯრედზე და აკრიფეთ ნომერი ან ტექსტი. დააჭირეთ შედი ან ჩანართი გასაღები ამ უჯრედისთვის მონაცემთა შეყვანის დასასრულებლად და შემდეგ უჯრედში გადასასვლელად. თქვენ ასევე შეგიძლიათ დაამატოთ მონაცემები უჯრედში ჩასმის ფუნქციის გამოყენებით.
ხშირ შემთხვევაში, Excel აღმოაჩენს, რომ თქვენს მიერ შეყვანილი მონაცემები ემთხვევა უკვე აკრეფილ არსებულ შაბლონს და ის ავტომატურად ავსებს თქვენთვის უჯრედებს. მაგალითად, თუ თქვენ გაქვთ თარიღების სია, Excel-მა შეიძლება აღმოაჩინოს, რომ თქვენ აპირებთ აკრიფოთ "ოქტომბერი" ასო "O"-ს შეყვანისას და ავტომატურად შეავსოთ დანარჩენი სიტყვა. თუ არ მოგწონთ ავტომატური დასრულების ფუნქცია, შეგიძლიათ გამორთოთ ის ფაილი > ოფციები.
ჩაშენებული Excel ფორმულების გამოყენება
Excel-ს აქვს დიდი რაოდენობით ჩაშენებული ფორმულები, რომლებიც დაგეხმარებათ გამოთვლების შესრულებაში. ერთ-ერთი ყველაზე გავრცელებული არის Sum ფუნქცია, რომელსაც იყენებთ უჯრედების ჯგუფში მნიშვნელობების დასამატებლად. პირველ რიგში, აირჩიეთ უჯრედები მნიშვნელობებით, რომელთა დამატება გსურთ პირველ უჯრედზე დაწკაპუნებით და Shift+Click გამოყენებით ბოლო უჯრედის შესარჩევად. მონიშნულია ყველა უჯრედი პირველ და ბოლო არჩეულ უჯრედებს შორის ჰორიზონტალური ან ვერტიკალური მიმართულებით. დააწკაპუნეთ ჯამი სიმბოლოზე მთავარი ჩანართი. ფორმულა, რომელიც ამატებს არჩეულ უჯრედებს, მოთავსებულია მომდევნო უჯრედში ბოლო არჩეული უჯრედის შემდეგ და შედეგი გამოჩნდება.
Excel-ის ცხრილების გაკვეთილის პოვნა
Microsoft Office-ის მხარდაჭერის ვებსაიტი გთავაზობთ Excel-ის მრავალი ფუნქციის გაკვეთილებს, მათ შორის უჯრედების ფორმატირებას, ფორმულებსა და ცხრილებს. მას შემდეგ რაც დაეუფლებით ამ ძირითად ცნებებს, თქვენ მზად ხართ სქემებისთვის, კრებსითი ცხრილებისთვის და სხვა მოწინავე ფუნქციებისთვის. მრავალი კოლეჯისა და უნივერსიტეტის ვებსაიტები გთავაზობთ Excel-ის უფასო გაკვეთილებს, რომლებიც შეგიძლიათ იპოვოთ Google-ის საძიებო ველში „site:.edu excel tutorial“-ის შეყვანით. ბევრი სახელმძღვანელო მოიცავს ვიდეო ტრენინგს და PDF სახელმძღვანელოებს, რომლებიც დეტალურად აღწერს Excel-ის მომხმარებლის ინტერფეისს და ფუნქციებს.