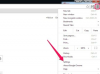მარტივად შექმენით ანიმაციური ელ.ფოსტის ხელმოწერა.
ანიმაციური ელ.ფოსტის ხელმოწერის შექმნა მოითხოვს დაახლოებით იგივე ნაბიჯებს, როგორც სტანდარტული ელ.ფოსტის ხელმოწერის შექმნას. გარდა ამისა, თქვენ უბრალოდ უნდა შექმნათ ანიმაციური GIF (გრაფიკული ურთიერთგაცვლის ფორმატი) და ჩასვათ იგი თქვენს ხელმოწერაში, როგორც სტატიკური სურათი.
გაითვალისწინეთ, რომ ელ.ფოსტის ყველა კლიენტი ან პროგრამა არ უჭერს მხარს ანიმაციური GIF-ების გამოყენებას ელ.ფოსტის ხელმოწერებში. თუ თქვენი ელ.ფოსტის კლიენტი იძლევა ამ ტიპის პერსონალიზაციას, შეგიძლიათ მარტივად დაამატოთ ანიმაციური GIF თქვენს ელ.ფოსტის ხელმოწერას.
დღის ვიდეო
ინსტრუქციები
Ნაბიჯი 1
შექმენით ანიმაციური GIF გრაფიკული რედაქტირების პროგრამის გამოყენებით, როგორიცაა Photoshop. შექმენით GIF ფენებად, თითოეული ფენით ოდნავ განსხვავებული, რათა წარმოადგინოს ცვლილებები სურათში, რომელიც გსურთ ნახოთ, როგორც ანიმაციის ნაწილი. გამოიყენეთ ანიმაციის პალიტრა Photoshop-ში ან ექვივალენტური ფუნქციონალობა თქვენს გრაფიკული რედაქტირების პროგრამულ უზრუნველყოფაში, რათა მოათავსოთ ფენები სწორი თანმიმდევრობით და შექმნათ ანიმაცია.
ალტერნატიულად, მიიღეთ უფასო, არსებული ანიმაციური GIF ან შეიძინეთ ერთი ონლაინ. დარწმუნდით, რომ გაქვთ ნებართვა, გამოიყენოთ ნებისმიერი ანიმაციური GIF, რომელსაც იღებთ ონლაინ.
ნაბიჯი 2
შეინახეთ ფაილი ადგილობრივად, თქვენს მყარ დისკზე ან თქვენს ქსელში. დაასახელეთ ანიმაციური GIF ფაილი ისე, რომ მოგვიანებით ამოიცნოთ, როცა ხელახლა უნდა იპოვოთ. შეინახეთ ის საქაღალდეში, სადაც ჩვეულებრივ ინახავთ სხვა სურათებს, თუ ეს შესაძლებელია, რათა თავიდან აიცილოთ დაბნეულობა იმის შესახებ, თუ სად უნდა ვეძებოთ სურათი მოგვიანებით.
ნაბიჯი 3
იპოვნეთ თქვენი ელ.ფოსტის კლიენტის ნაწილი, სადაც შეგიძლიათ დაამატოთ ან შეცვალოთ ელ.ფოსტის ხელმოწერა. მოძებნეთ ეს ზონა მენიუში "პარამეტრები", "ფოსტის ფორმატი" ან "ანგარიშის პარამეტრები", რაც დამოკიდებულია თქვენი ელ.ფოსტის პროვაიდერის ტერმინოლოგიაზე. იპოვეთ თქვენი ელ.ფოსტის ხელმოწერის შესაცვლელი ვარიანტი და გაუშვით რედაქტორი.
ნაბიჯი 4
შეავსეთ ელ.ფოსტის ხელმოწერის დარჩენილი ნაწილი, რომლის შექმნაც გსურთ (მაგალითად, თქვენი სახელი და მისამართი). მოძებნეთ გამოსახულების ხელმოწერაში ჩასმის გზა ბმულის ან ხატის გამოყენებით. სცადეთ დააწკაპუნოთ მარჯვენა ღილაკით რედაქტირების ველზე, რათა ნახოთ, მიიღებთ თუ არა მენიუს "სურათის ჩასმა" ოფციით.
ნაბიჯი 5
გადახედეთ თქვენს მყარ დისკზე ან ლოკალურ ქსელში შენახულ სურათს და აირჩიეთ ანიმაციური GIF. დააჭირეთ "OK", "Save" ან ექვივალენტურ ბრძანებას, თქვენი ელ.ფოსტის კლიენტის მიხედვით. დარწმუნდით, რომ ანიმაციური სურათი ახლა გამოჩნდება თქვენს ელ.ფოსტის ხელმოწერაში. შეინახეთ ცვლილებები და გამოდით რედაქტორიდან.
რჩევა
ელ.ფოსტის ბევრ პროვაიდერს აქვს „ხშირად დასმული კითხვები“ ან „დახმარება“ განყოფილება, სადაც შეგიძლიათ შეისწავლოთ სურათის დამატება თქვენი ელ.ფოსტის ხელმოწერაზე. სცადეთ შეამოწმოთ ერთ-ერთი ეს რესურსი მეტი ინფორმაციისთვის, თუ როგორ უნდა ჩასვათ ანიმაციური GIF თქვენს ელფოსტის ხელმოწერაში.