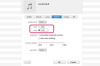სურათის კრედიტი: Caiaimage/Agnieszka Olek/Caiaimage/GettyImages
იყო დრო, როდესაც ლინუქსის კონფიგურაცია თქვენს კომპიუტერზე გასაშვებად ნიშნავდა საცდელსა და შეცდომის საათებს, მაგრამ ეს დღეები ძირითადად გაქრა. მომხმარებლების უმეტესობისთვის, აპარატურის უმეტესობაში, Ubuntu და Linux-ის სხვა თანამედროვე ვერსიები ავტომატურად ამოიცნობს თქვენს კომპიუტერში არსებულს და დააინსტალირებს სწორ დრაივერებს. ის დრაივერებსაც კი ავტომატურად განაახლებს თქვენთვის, თუმცა არის შემთხვევები, როდესაც შეიძლება დაგჭირდეთ განაახლოთ, დააქვეითოთ ან დააინსტალიროთ ალტერნატიული დრაივერები საკუთარ თავზე. ეს ბევრად უფრო ადვილია, ვიდრე ადრე იყო.
ღია წყარო vs. საკუთრების
Ubuntu იღებს თავის დრაივერებს და სხვა განახლებულ პროგრამულ უზრუნველყოფას ცენტრალური წყაროებიდან, სახელწოდებით „საცავებიდან“, რომლებიც აპლიკაციების მაღაზიას ჰგავს, მაგრამ შემსყიდველი ნაწილის გარეშე. ისინი უსაფრთხო ადგილებია, სადაც შეგიძლიათ ჩამოტვირთოთ პროგრამული უზრუნველყოფა, რომელიც შემოწმებულია Canonical-ის, Ubuntu-ს მშობელი კომპანიის მიერ. ზოგიერთი საცავი შეიცავს მხოლოდ უფასო და ღია კოდის კოდს, ზოგი კი შეიცავს პროგრამულ უზრუნველყოფას, რომელსაც აქვს საკუთრების კომპონენტები ან ლიცენზიები. Linux-ის საზოგადოების ვოკალურ სეგმენტს აქვს მტკიცე მოსაზრება მხოლოდ ღია კოდის პროგრამული უზრუნველყოფის გამოყენების შესახებ, ამიტომ ნაგულისხმევად ხელმისაწვდომი საცავები ჩვეულებრივ ტოვებენ საკუთრების კოდს. ძალიან ხშირად საკუთრებაში არსებული პროგრამული უზრუნველყოფის ეს ნაწილები არის განახლებული დრაივერები, რომლებსაც ეძებთ, ამიტომ მოგინდებათ ხელით აირჩიოთ ისინი, სანამ რაიმეს გააკეთებთ.
დღის ვიდეო
აირჩიეთ თქვენი წყაროები
იმ ადგილების შესაცვლელად, სადაც Ubuntu ეძებს დრაივერებს, დააწკაპუნეთ "აპლიკაციების ჩვენება" ხატულაზე თქვენი დოკის ბოლოში და ჩაწერეთ "პროგრამული უზრუნველყოფა და განახლებები" საძიებო ველში. დააჭირეთ ხატულას და გაიხსნება დიალოგური ფანჯარა. Ubuntu Software-ის ჩანართში დარწმუნდით, რომ არჩეულია ველები "საკუთრების დრაივერები" და "პროგრამული უზრუნველყოფა შეზღუდული საავტორო უფლებებით ან სამართლებრივი საკითხებით". სხვა პროგრამული უზრუნველყოფის ჩანართში მონიშნეთ ყუთი „კანონიკური პარტნიორები“. დახურეთ დიალოგური ფანჯარა, დაუბრუნდით აპლიკაციების ჩვენებას და მოძებნეთ Software Updater. დააწკაპუნეთ ხატულაზე და ის შეაგროვებს განახლებებს ყველა ხელმისაწვდომი პროგრამისთვის, რომელიც ახლა მოიცავს თქვენს ახალ დრაივერებს შემცველ საცავებს. Ubuntu განაახლებს თქვენი სისტემისთვის ხელმისაწვდომ დრაივერებს.
თქვენი მძღოლის არჩევა
ახლა დაუბრუნდით პროგრამულ უზრუნველყოფას და განახლებებს და დააწკაპუნეთ ჩანართზე "დამატებითი დრაივერები". Ubuntu აჩვენებს შეტყობინებას „დრაივერების შემოწმება“, როდესაც ის ასკანირებს თქვენს სისტემაში არსებულ აპარატურას და შეესაბამება მას ახალი საცავებიდან ხელმისაწვდომი დრაივერების ფართო არჩევანს. როდესაც ის დასრულდება, ნახავთ ტექნიკის სიას ხელმისაწვდომი საკუთრების დრაივერებით. ჩვეულებრივ, ეს იქნება ვიდეო დრაივერები. Ubuntu-ს ვიდეო დრაივერები ნაგულისხმევად საკმაოდ კარგად მუშაობს – Ubuntu-ს Intel-ის გრაფიკული დრაივერი შეიქმნა მნიშვნელოვანი შეტანით. Intel, მაგალითად – მაგრამ თუ გაქვთ Nvidia ან AMD გრაფიკული ბარათი, თქვენ მიიღებთ უკეთეს შესრულებას ამ კომპანიისგან. მძღოლები. თუ ერთ-ერთი ხელმისაწვდომი დრაივერი მონიშნულია, როგორც "რეკომენდებული", ეს არის ის, ვინც ჯერ უნდა სცადოთ. წინააღმდეგ შემთხვევაში, თქვენ უნდა მოძებნოთ საუკეთესო ვარიანტი. დიალოგური ფანჯარა გიჩვენებთ, თუ რა ვიდეო ბარათი გაქვთ, ასე რომ უბრალოდ ჩაწერეთ „Linux-ის საუკეთესო დრაივერი [ვიდეო ბარათის მოდელისთვის]“ თქვენს საყვარელ საძიებო სისტემაში. დაბრუნდით დიალოგურ ფანჯარაში და დააწკაპუნეთ დრაივერის ღილაკზე, რომელზედაც დასახლდით, შემდეგ კი "ცვლილებების გამოყენება". გადატვირთეთ კომპიუტერი ახალი დრაივერის გამოსაყენებლად.
სხვადასხვა წყაროს დამატება
ზოგჯერ შეიძლება დაგჭირდეთ დრაივერი წყაროდან, რომელიც მიუწვდომელია სტანდარტული რამდენიმე საცავიდან. ამ შემთხვევაში, თქვენ შეგიძლიათ დაამატოთ ეს წყარო ხელით. მათ უწოდებენ პერსონალური პაკეტის არქივებს, ან PPA-ს და თქვენ ჯერ უნდა იცოდეთ PPA-ს სახელი. მოძებნეთ ის თქვენს საყვარელ საძიებო სისტემაში ან Ubuntu-სთან დაკავშირებულ საზოგადოებაში, შემდეგ გახსენით პროგრამული უზრუნველყოფა და განახლებები და დააწკაპუნეთ ჩანართზე „სხვა პროგრამები“. ახლა დააჭირეთ "დამატება" და ჩასვით შესაბამის PPA-ში. მაგალითად, თუ გსურთ დაამატოთ Ubuntu-ს Nvidia PPA, დაამატეთ:
ppa: გრაფიკული დრაივერები/ppa
Software Updater-ის ხელახლა გაშვების შემდეგ, ეს დრაივერები ხელმისაწვდომი იქნება გამოსაყენებლად. მნიშვნელოვანია იცოდეთ, რომ მიუხედავად იმისა, რომ მსხვილი კომპანიები პასუხისმგებელნი არიან PPA-ების უმეტესობაზე, ნებისმიერს შეუძლია შექმნას ერთი - ამიტომ ისინი არიან "პირადი" - ასე რომ თქვენ უნდა დაამატოთ PPA მხოლოდ იმ შემთხვევაში, თუ ენდობით მის შემქმნელს.
ბრძანების ხაზის გამოყენებით
თქვენ ასევე შეგიძლიათ გააკეთოთ ეს ყველაფერი ბრძანების ხაზიდან. ეს რაღაც ძველი სკოლაა და თქვენ გეცოდინებათ, რომ მიეჩვიეთ Linux-ს, როცა კომფორტულად იგრძნობთ მას, მაგრამ არსებობს ძალიან პრაქტიკული მიზეზი. იმის ცოდნისთვის, თუ როგორ: თუ არასწორ დრაივერს დააინსტალირებთ, ის არ ჩატვირთავს თქვენს გრაფიკულ ინტერფეისს და გამოსასწორებლად დაგჭირდებათ ბრძანების ხაზის გამოყენება ის.
პირველ რიგში, დაამატეთ ახალი წყაროები აკრეფით ან კოპირებით და ჩასვით:
sudo apt-add-repository multiverse
sudo apt-add-repository სამყარო
sudo apt-get განახლება
ყოველი ბრძანების შემდეგ მოგეთხოვებათ პაროლი. ეს სამი ბრძანება დაამატებს თქვენს დამატებით საცავებს და შემდეგ განაახლებს თქვენს ხელმისაწვდომ პროგრამულ უზრუნველყოფას. შემდეგი, შეიყვანეთ ბრძანება ხელმისაწვდომი დრაივერების სანახავად. მაგალითად, თუ თქვენს ძიებაში მითითებულია, რომ გჭირდებათ Nvidia 390 დრაივერი, თქვენ უნდა აკრიფოთ:
sudo apt დააინსტალირე nvidia-driver-390
გადატვირთეთ კომპიუტერი და იყენებთ ახალ დრაივერს.
როცა რამე არასწორედ მიდის
თუ განაახლებთ თქვენს დრაივერს და აღმოაჩენთ, რომ თქვენი დესკტოპი არ იტვირთება, შეგიძლიათ გამოიყენოთ ბრძანების ხაზი ნაგულისხმევ დრაივერებზე დასაბრუნებლად და ხელახლა დასაწყებად. ძალიან კარგი იდეაა, რომ ბრძანებები დაიბეჭდოთ ან შეინახოთ თქვენს ტელეფონში დაწყებამდე, მხოლოდ იმ შემთხვევაში, თუ ისინი დაგჭირდებათ. პირველ რიგში, წაშალეთ დრაივერი, რომელიც ახლახან დააინსტალირეთ. ამ შემთხვევაში ეს იქნება:
sudo apt purge nvidia-390
თუ თქვენ იყენებდით სხვა დრაივერს, შეცვალეთ "nvidia-390" ნაწილი თქვენს მიერ გამოყენებული რეალური დრაივერის სახელით. როდესაც გადატვირთავთ, Ubuntu დაუბრუნდება თავის ნაგულისხმევ დრაივერს.