თქვენ შეგიძლიათ სწრაფად შეამოწმოთ SD ბარათი შეცდომებზე, ჩაშენებული Windows Check Disk უტილიტის გამოყენებით. უფრო საფუძვლიანი ტესტისთვის შეგიძლიათ გამოიყენოთ უფასო კომუნალური პროგრამები H2testw და FakeFlashTest.
Windows შემოწმების დისკი

გახსენით Windows Explorer და იპოვეთ დისკი თქვენი SD ბარათისთვის საქაღალდის პანელში. დააწკაპუნეთ მარჯვენა ღილაკით თქვენს SD ბარათის დისკზე და აირჩიეთ Თვისებები.
დღის ვიდეო

აირჩიეთ ხელსაწყოები ჩანართი და დააწკაპუნეთ Შეამოწმე ახლავე... ღილაკი შეცდომების შემოწმების განყოფილებაში.
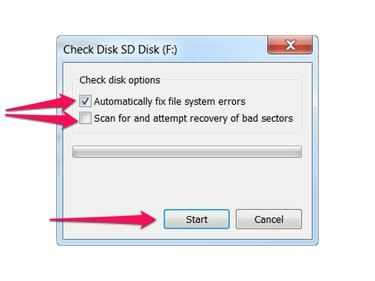
თუ გსურთ მხოლოდ SD ბარათის სკანირება ბარათში ცვლილებების გარეშე, მოხსენით ორივე მონიშვნა ფაილური სისტემის შეცდომების ავტომატურად გამოსწორება და ცუდი სექტორების სკანირება და აღდგენა. თუ გსურთ Check Disk გამოასწოროს მხოლოდ ფაილური სისტემის მიერ აღმოჩენილი შეცდომები, შეამოწმეთ ფაილური სისტემის შეცდომების ავტომატურად გამოსწორება. თუ გსურთ Check Disk-ის SD ბარათის ქვედა დონის სკანირება და მისი აღმოჩენილი შეცდომების გამოსწორება, მონიშნეთ ორივე ველი.
რჩევა
თუ თქვენს SD ბარათზე გაქვთ მნიშვნელოვანი მონაცემები, რომელთა დაკარგვაც არ გსურთ, მოხსენით ორივე ველი, რათა დარწმუნდეთ, რომ Check Disk არ შეიტანს ცვლილებებს თქვენს SD ბარათში. თუ თქვენ გაქვთ სტანდარტული ზომის SD ბარათი, ასევე შეგიძლიათ დააყენოთ ფიზიკური ჩაწერის დამცავი გადამრთველი SD ბარათზე შემთხვევითი ცვლილებების თავიდან ასაცილებლად.
დაჭერა დაწყება სკანირების დასაწყებად. როდესაც სკანირება დასრულდა, Check Disk აჩვენებს შედეგებს.
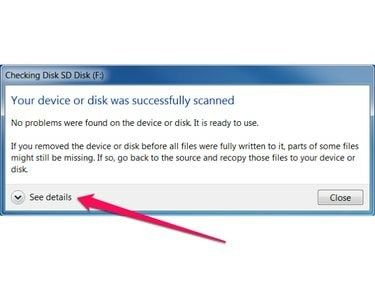
დააწკაპუნეთ Იხილეთ დეტალები სკანირების შესახებ მეტი ინფორმაციის საჩვენებლად, მათ შორის, თუ რომელი სკანირება განხორციელდა, აღმოჩენილი და გამოსწორებული შეცდომები, SD ბარათის მეხსიერების მოცულობა და SD ბარათზე არსებული ფაილებისა და საქაღალდეების რაოდენობა.
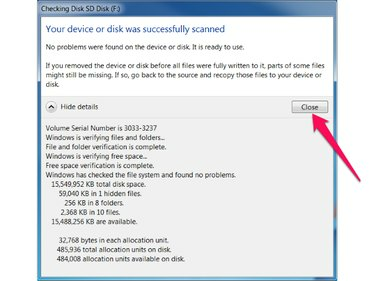
დააჭირეთ დახურვა ღილაკი შედეგების დიალოგში, რათა დახუროთ Check Disk.
რჩევა
ზოგიერთ SD ბარათს შეიძლება ჰქონდეს მეხსიერების მაღალი ტევადობა, მაგრამ რეალურად აქვს გაცილებით დაბალი მოცულობა. ესენი ყალბი SD ბარათები სპეციალურად შექმნილია Windows-ის სტანდარტული ხელსაწყოების მოსატყუებლად, ამიტომ Windows Check Disk-მა შესაძლოა ვერ აღმოაჩინოს პრობლემები ამ ბარათებთან დაკავშირებით. თუ ეჭვი გეპარებათ, რომ თქვენი SD ბარათი შეიძლება იყოს ყალბი, ან თქვენ კვლავ გაქვთ პრობლემები თქვენს SD ბარათთან მაშინაც კი, როცა Check Disk არ აჩვენებს შეცდომებს, გააგრძელეთ უფრო საფუძვლიანი ტესტები, ქვევით.
უფრო საფუძვლიანი ტესტები
თქვენ შეგიძლიათ შეასრულოთ უფრო საფუძვლიანი ტესტები თქვენს SD ბარათზე უფასო ხელსაწყოების გამოყენებით, მათ შორის H2testw (ინგლისური თარგმანი) და FakeFlashTest (დან RMPrepUSB.com). ამ ხელსაწყოებს უფრო მეტი დრო სჭირდება ვიდრე Check Disk, მაგრამ უფრო საფუძვლიანად შეამოწმეთ თქვენი SD ბარათის კითხვა და ჩაწერა ფაილების თქვენს SD ბარათზე კოპირებით და შემდეგ ფაილების უკან წაკითხვით.
რჩევა
ეს ხელსაწყოები წვდება მხოლოდ თქვენს SD ბარათზე არსებულ თავისუფალ ადგილს. H2testw საუკეთესოდ მუშაობს, როდესაც თქვენი SD ბარათი ცარიელია და FakeFlashTest საერთოდ არ იმუშავებს, თუ თქვენი SD ბარათი არ არის ფორმატირებული. ასე რომ, საუკეთესო შედეგისთვის, რომელიმე ამ ხელსაწყოს გაშვებამდე, ჯერ დააკოპირეთ თქვენი SD ბარათის მონაცემები სხვა დისკზე და შემდეგ დააფორმატეთ თქვენი SD ბარათი.
H2testw

გახსენით H2testw. აირჩიეთ თქვენი ენა (გერმანული ან ინგლისური), დააჭირეთ აირჩიეთ სამიზნე ღილაკზე და აირჩიეთ თქვენი SD ბარათი დიალოგიდან.
აირჩიეთ ყველა ხელმისაწვდომი სივრცე მონაცემთა მოცულობის განყოფილებაში და დააჭირეთ დაწერეთ + გადაამოწმეთ ღილაკი.
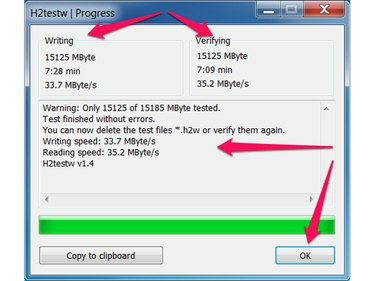
H2testw აჩვენებს პროგრესს და შედეგებს პროგრესის დიალოგურ ფანჯარაში. დააჭირეთ კარგი დასრულების ღილაკი.
FakeFlashTest
გაუშვით FakeFlashTest.exe და დააწკაპუნეთ კარგი ღილაკი ყალბი ფლეშ ტესტის შესახებ დიალოგზე.
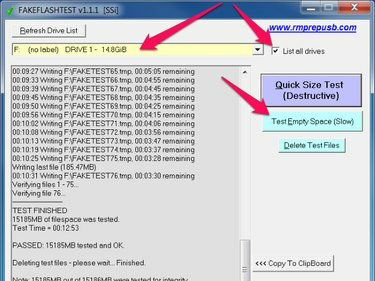
დააწკაპუნეთ ჩამოთვალეთ ყველა დისკი და აირჩიეთ თქვენი SD ბარათი დისკის სიიდან. დააჭირეთ ცარიელი სივრცის ტესტი (ნელი) ღილაკი.
FakeFlashTest აჩვენებს ტესტის მიმდინარეობას სიის ველში და აჩვენებს დიალოგურ ფანჯარას შედეგებით, როდესაც ტესტი დასრულდება.
რჩევა
თქვენი SD ბარათის მეხსიერების სიმძლავრის, SD ბარათის და კომპიუტერის სიჩქარის მიხედვით, ამ ხელსაწყოების მუშაობას შეიძლება დიდი დრო დასჭირდეს. FakeFlashTest მუშაობს უფრო სწრაფად, ვიდრე H2testw, მაგრამ ასრულებს ნაკლებად საფუძვლიან ტესტს; ასე რომ, ყველაზე სრულყოფილი ტესტისთვის, გაუშვით H2testw და დაელოდეთ ტესტის სრულად დასრულებას.



