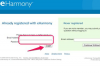სურათის კრედიტი: Hirun Laowisit / EyeEm/EyeEm/GettyImages
Pie სქემები არის გრაფიკის ერთ-ერთი ყველაზე ფართოდ გამოყენებული ტიპი და Microsoft Excel კარგად არის შექმნილი მათი გენერირებისთვის. წრიული დიაგრამები გვიჩვენებს მონაცემებს, როგორც მთლიანობის პროპორციას თავისი ბუნებით, ამიტომ ისინი კარგად შეეფერება პროცენტების ჩვენებას. თუმცა, როდესაც თქვენ ქმნით ტორტი სქემას Excel-ში ყველაზე მარტივი მეთოდის გამოყენებით, ის არ აჩვენებს პროცენტს თითოეული ნაჭრისთვის. ამ ინფორმაციის დამატება ადვილია, მაგრამ თქვენ უნდა აირჩიოთ დიაგრამის სხვა განლაგება ან დაამატოთ პროცენტები თქვენს არსებულ დიაგრამაში ლეიბლის სახით.
შექმენით Pie Chart Excel-ში
პირველი, რაც უნდა გააკეთოთ Excel-ის ტორტიანი დიაგრამის პროცენტული მნიშვნელობების შესაქმნელად არის ძირითადი ტორტი დიაგრამის შექმნა. იპოვეთ ან შეიყვანეთ გარკვეული მონაცემები შესაბამის ფორმატში. წრიული დიაგრამები მოითხოვს სახელს თითოეული განყოფილებისთვის და რიცხვით, რომელიც დაკავშირებულია თითოეულ სექციასთან. მაგალითად, შეიძლება გქონდეთ ისეთი პროდუქტის ტიპი, როგორიცაა ხილი, ბოსტნეული, ხორცი და რძის პროდუქტები, როგორც ტორტის თითოეული ნაჭრის სახელები და მთლიანი გაყიდვები თითოეულ კატეგორიაში, როგორც რიცხვითი მნიშვნელობა. შეიყვანეთ ეს მონაცემები თქვენს Excel ფურცელში ორ სვეტში, ერთი სახელებით და მეორე მის გვერდით რიცხვითი მნიშვნელობებით. მონიშნეთ მონაცემები.
დღის ვიდეო
შექმენით ტორტი დიაგრამა ეკრანის ზედა ნაწილში ჩანართზე „ჩასმა“ დაწკაპუნებით, იპოვეთ „დიაგრამები“ ჯგუფი და აირჩიეთ ჩამოსაშლელი ისარი ტორტი დიაგრამის ხატის ქვეშ. (Excel 2007-ზე და უფრო ადრე, ხატულაზე წერია "Pie"). აირჩიეთ ძირითადი 2D ღვეზელი, აფეთქებული ღვეზელი ან თქვენი საჭიროებისთვის შესაფერისი ნებისმიერი ვარიანტი. დააწკაპუნეთ ტიპზე, რომელიც გირჩევნიათ Excel-ში ტორტის დიაგრამის შესაქმნელად.
Excel Pie Chart პროცენტებით
პროცენტული მნიშვნელობებით Excel-ის ტორტების დიაგრამის შესაქმნელად უმარტივესი გზაა დააწკაპუნოთ თქვენ მიერ ახლახან შექმნილ ტორტების სქემაზე და გადახვიდეთ ჩანართზე "დიზაინი". Excel 2007 და უფრო ადრე, ნახავთ ჯგუფს სახელწოდებით "დიაგრამის განლაგება". Excel-ის შემდგომ ვერსიებზე, იგივე ვარიანტები გვხვდება "სწრაფი განლაგება" განყოფილებაში. ამ ჯგუფში არის რამდენიმე არჩევანი დიაგრამის ჩვენებისთვის, ხოლო მათ, ვისაც ეძებთ, აქვთ პროცენტული სიმბოლოები ტორტის ხატულაში. არსებობს პროცენტების ჩვენება ნაჭერში ან უბრალოდ გარეთ ეტიკეტთან ერთად, და ორი ვარიანტი ცალკე ლეგენდისთვის პროცენტული მნიშვნელობებით ნაჩვენები ტორტში და მის გარშემო. აირჩიეთ რომელიმე მათგანი, რათა შექმნათ ტორტი დიაგრამა პროცენტებით.
ალტერნატიული მეთოდი
თუ არ გსურთ გამოიყენოთ „დიაგრამის განლაგება“ ან „სწრაფი განლაგება“ თქვენი დიაგრამის პროცენტების დასამატებლად, შეგიძლიათ ეს სხვა გზით გააკეთოთ. აიღეთ თქვენი მონაცემების ძირითადი წრიული დიაგრამა და დააწკაპუნეთ მაუსის მარჯვენა ღილაკით დიაგრამის ტორტის განყოფილებაზე. აირჩიეთ "მონაცემთა ეტიკეტების დამატება" იმ ოფციებიდან, რომლებიც გამოჩნდება დიაგრამაში შეყვანილი რიცხვითი მნიშვნელობების საჩვენებლად. თუ ეს უკვე პროცენტებია, შეგიძლიათ აქ გაჩერდეთ. თუ არა, კვლავ დააწკაპუნეთ მაუსის მარჯვენა ღილაკით და აირჩიეთ „მონაცემთა ეტიკეტების ფორმატირება“ დიალოგური ფანჯრის გამოსატანად, რომელიც შეიცავს გამშვებ ველებს თითოეული ელემენტისთვის, რომელიც შეიძლება დაემატოს დიაგრამების დიაგრამის ეტიკეტებს. დააწკაპუნეთ ველზე „პროცენტის“ გვერდით, რათა დაამატოთ პროცენტები დიაგრამაზე.
თუ გსურთ თქვენი Excel დიაგრამა აჩვენოს პროცენტი და მნიშვნელობა თითოეული სექციისთვის, გამოიყენეთ ეს მეთოდი და შეამოწმეთ ორივე "ღირებულება" და "პროცენტი". თქვენ შეგიძლიათ აირჩიოთ, როგორ გამოიყოს ისინი, თუმცა "ახალი ხაზი" ვარიანტი სავარაუდოდ არის ყველაზე ნათელი.