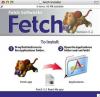დააწკაპუნეთ სურათზე მაუსის მარჯვენა ღილაკით თქვენს PowerPoint-ის ერთ-ერთ სლაიდზე და აირჩიეთ "სურათის ფორმატირება". PowerPoint ხსნის სურათის ფორმატის პანელს. ამ ფანჯრიდან შეგიძლიათ გამოიყენოთ სხვადასხვა სახის კორექტირება სურათზე. ზოგიერთი მათგანი ასწორებს ნაკლოვანებებს, ზოგი კი აუმჯობესებს თქვენს სურათს.
დააწკაპუნეთ ღილაკზე "Shadow" სანახავად კონტროლის საშუალებები, რომლებიც დაგეხმარებათ შეცვალოთ სურათის ჩრდილი. ეს კონტროლი მოიცავს გამჭვირვალობას, ზომას, კუთხეს და დაბინდვას.
დააწკაპუნეთ "Presets" ჩამოსაშლელ მენიუზე, რათა ნახოთ იმ ტიპის ჩრდილების მინიატურული სურათები, რომლებიც შეგიძლიათ დაამატოთ თქვენს სურათს. გარე ჯგუფში მინიატურები წარმოადგენს ჩრდილებს, რომლებიც ჩანს სურათის გარეთ. შიდა ჯგუფში მინიატურები აჩვენებს ჩრდილებს, რომელთა კიდეები ოდნავ ერწყმის გამოსახულების ინტერიერს. პერსპექტივის ჯგუფი შეიცავს ჩრდილების მინიატურებს, რომლებიც გამოჩნდება სურათის ქვემოთ ან მის მიმდებარედ.
დააწკაპუნეთ ჩრდილზე, რომელიც მოგწონთ და PowerPoint გამოიყენებს მას სურათზე. გადაიტანეთ სლაიდერი „გამჭვირვალობა“ მარცხნივ ან მარჯვნივ, თუ გსურთ შეამციროთ ან გაზარდოთ ჩრდილის გამჭვირვალობა. გახადეთ ჩრდილი უფრო გამჭვირვალე, უფრო რეალისტური ეფექტის მისაღწევად.
გადაათრიეთ „Blur“ სლაიდერი მარჯვნივ და შენიშნეთ, როგორ იწყებს ჩრდილის დაბინდვას. შეწყვიტე გადატანა, როცა ეფექტით კმაყოფილი იქნები. ბუნდოვანების გაზრდით, ჩრდილი უფრო რბილი ხდება და ნამდვილ ჩრდილს ემსგავსება. გადაიტანეთ სლაიდერი მარცხნივ, რათა შეამციროთ დაბინდვის ეფექტი.
სურათის ფორმატის განყოფილებაში Shadow განყოფილებას აქვს დამატებითი სლაიდერები, რომლებიც გავლენას ახდენენ ჩრდილის ზომაზე, კუთხესა და მანძილს. გადაათრიეთ ეს სლაიდერები, რათა ნახოთ, როგორ იმოქმედებენ ისინი ჩრდილზე. თქვენ შეგიძლიათ აღმოაჩინოთ თვისებების საინტერესო კომბინაცია, რომელიც ქმნის სრულყოფილ ეფექტს, რომელსაც თქვენ ეძებთ. Size slider, მაგალითად, ჩრდილს უფრო დიდს ხდის.
ნაგულისხმევი ჩრდილის ფერი არის შავი, მაგრამ შეგიძლიათ დააწკაპუნოთ "ფერი" ჩამოსაშლელ მენიუში ჩრდილში დამატებითი ფერების სანახავად. დააწკაპუნეთ ნებისმიერ ფერზე, რომ გამოიყენოთ იგი ჩრდილში. ფერადი ჩრდილები შეიძლება არ ჩანდეს რეალისტური, მაგრამ ისინი დაგეხმარებათ შექმნათ მხატვრული ეფექტი.
სანამ თქვენ მუშაობთ სურათის ფორმატის პანელზე, დააწკაპუნეთ ზოგიერთ სხვა ღილაკზე, რათა ნახოთ, როგორ იმოქმედებს ისინი თქვენს სურათზე. Glow განყოფილებაში სლაიდერები თქვენს სურათს მორგებულ ბზინვარებას ანიჭებენ, ხოლო მხატვრული ეფექტების განყოფილებაში მყოფი მხატვრული ეფექტები გამოიყენება სურათზე.
დააწკაპუნეთ სურათის ფორმატირების პანელის სურათის ღილაკზე, რათა ნახოთ კონტროლი, რომელსაც შეუძლია გამოსახულების ხარვეზების გამოსწორება. შეგიძლიათ გადაათრიოთ Brightness და Contrast სლაიდერები მარცხნივ და მარჯვნივ ამ თვისებების დასარეგულირებლად და გადაიტანეთ სიმკვეთრის სლაიდერი სურათის სიმკვეთრის გასაკონტროლებლად. ეს არის შესანიშნავი ინსტრუმენტი გამოსაყენებლად, თუ თქვენს სურათს აკლია განმარტება.
ეს ინსტრუქციები ხსნის ბუნდოვანებას PowerPoint 2013-ში. თუ იყენებთ PowerPoint-ის სხვა ვერსიას, თქვენი ნაბიჯები შეიძლება განსხვავდებოდეს.