გვერდები, ნომრები და Keynote ქმნიან iWork აპლიკაციების კომპლექტს, რომელიც მუშაობს ექსკლუზიურად Apple კომპიუტერებზე და მობილურ მოწყობილობებზე. გვერდების ფაილები ადვილად არ იხსნება სხვა აპლიკაციებთან, მაგრამ Apple-მა მოათავსა iWork აპლიკაციები თავის iCloud Drive-ზე, სადაც მომხმარებლებს ნებისმიერ პლატფორმაზე შეუძლიათ გახსნან, დაარედაქტირონ და შექმნან Pages ფაილები თავიანთ ბრაუზერებში.
შედით iCloud-ში
შედით iCloud. თქვენ დაგჭირდებათ Apple ID, მაგრამ თუ ჯერ არ გაქვთ, შეგიძლიათ შექმნათ ერთი დაწკაპუნებით შექმენით ერთი ახლა ბმული შესვლის ეკრანის ბოლოში.
დღის ვიდეო
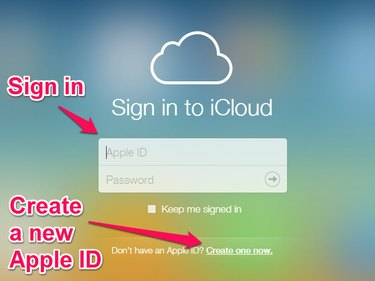
შედით iCloud-ში ან შექმენით ახალი Apple ID
შესვლის შემდეგ დაინახავთ iCloud დესკტოპს, რომელიც აჩვენებს iCloud აპლიკაციების ხატულებს. დააწკაპუნეთ გვერდები ხატი.
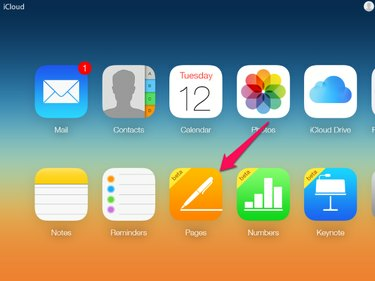
გვერდების ხატულა არის ხატების ქვედა რიგში
განახლება iCloud Drive-ზე
თუ აქამდე არასოდეს გამოგიყენებიათ iCloud, შეიძლება მოგეთხოვოთ თქვენი iCloud ანგარიშის განახლება iCloud Drive-ზე, რომელიც მოიცავს 5 გბ უფასო საცავ ადგილს. როდესაც თქვენ აირჩევთ გვერდებს თქვენს iCloud გვერდზე, გამოჩნდება დიალოგური ფანჯარა, რომელიც განმარტავს, რომ საჭიროა თქვენი ანგარიშის განახლება გვერდების გამოსაყენებლად. დიალოგური ფანჯრიდან შეგიძლიათ მიიღოთ მეტი ინფორმაცია ან გააგრძელოთ არჩევით
განაახლეთ iCloud Drive-ზე.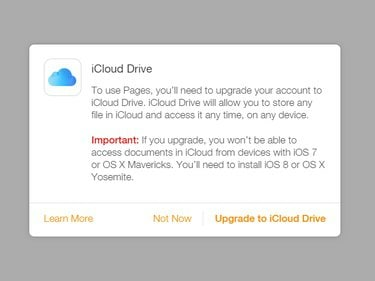
iCloud Drive-ზე განახლების დიალოგური ფანჯარა
როცა აირჩევთ განაახლეთ iCloud Drive-ზე, დიალოგური ფანჯარა აჩვენებს განახლების პროგრესს. როდესაც განახლება დასრულდება, იხსნება გვერდების აპლიკაცია.
გახსენით გვერდების დოკუმენტი
გახსენით არსებული Pages დოკუმენტი ან შექმენით ახალი Pages ფაილი Pages სამუშაო სივრცის გამოყენებით.
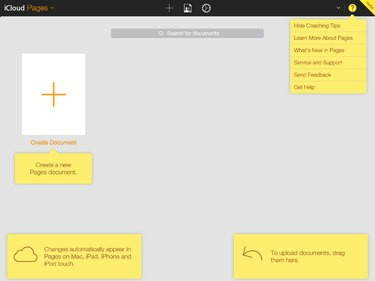
გვერდების სამუშაო სივრცე
გახსენით არსებული გვერდების დოკუმენტი
არსებული Pages დოკუმენტის გასახსნელად, თქვენ გაქვთ ორი ვარიანტი.
- გადაიტანეთ დოკუმენტი დესკტოპიდან ან ფაილ მენეჯერიდან და ჩააგდეთ გვერდების სამუშაო სივრცეში. ეს ვარიანტი შეიძლება არ იყოს ხელმისაწვდომი ყველა პლატფორმაზე.
- დააწკაპუნეთ სიჩქარის ხატულაზე გვერდების სამუშაო სივრცის ზედა ნაწილში და აირჩიეთ ატვირთეთ დოკუმენტი მენიუში, რომელიც იხსნება ბრაუზერის ფაილის გახსნის დიალოგის გასახსნელად. დაათვალიერეთ თქვენი ფაილის ასარჩევად და გახსენით იგი.

დოკუმენტის კონტროლის მენიუ
შექმენით ახალი გვერდების დოკუმენტი
ახალი Pages დოკუმენტის შესაქმნელად დააწკაპუნეთ შექმენით დოკუმენტი ხატულა გვერდების სამუშაო სივრცეში.
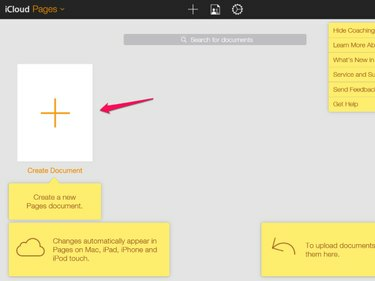
დოკუმენტის შექმნა ხატულა
იხსნება ახალი ჩანართი დიალოგური ფანჯრით, რომელიც მოგთხოვთ აირჩიოთ შაბლონი თქვენი დოკუმენტისთვის.
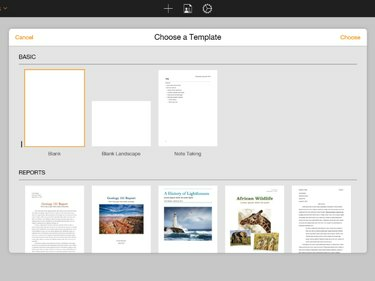
დიალოგური ფანჯარა აირჩიეთ შაბლონი
შაბლონის არჩევის შემდეგ იხსნება ახალი დოკუმენტი.
გვერდების დოკუმენტის რედაქტირება
დაარედაქტირეთ დოკუმენტი გვერდების სამუშაო სივრცის ზედა ნაწილში ინსტრუმენტთა ზოლზე და სამუშაო სივრცის მარჯვენა მხარეს ტექსტის ფორმატირების მართვის საშუალებების გამოყენებით.
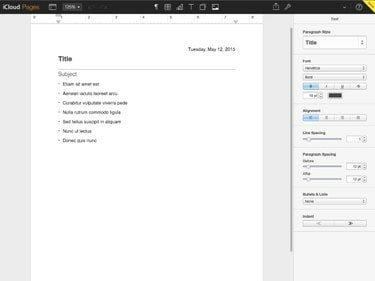
გვერდების რედაქტირების ჩანართი
ჩამოტვირთეთ, გაგზავნეთ ელექტრონული ფოსტით ან დაბეჭდეთ დოკუმენტი
დოკუმენტის რედაქტირების დასრულების შემდეგ, შეგიძლიათ ჩამოტვირთოთ ასლი, გაგზავნოთ ასლი ელ. ფოსტის მისამართზე ან დაბეჭდოთ გვერდების რედაქტირების ჩანართიდან.
დოკუმენტში ყველა ცვლილება ინახება iCloud-ში აკრეფისას. Pages ფაილი ხელმისაწვდომია თქვენს iCloud Drive-ში, რათა მოგვიანებით შეცვალოთ ან ჩამოტვირთოთ.
დოკუმენტის ასლის ჩამოსატვირთად, გასაგზავნად ან დასაბეჭდად დააწკაპუნეთ გასაღების ხატი გვერდების ხელსაწყოთა პანელის ზედა მარჯვენა მხარეს სამუშაო სივრცის ზედა ნაწილში.

ჩამოტვირთეთ, გაგზავნა და ამობეჭდვის მენიუ
როცა აირჩევთ ჩამოტვირთეთ ასლი ან გაგზავნეთ ასლი მენიუდან გვერდები მოგთხოვთ თქვენთვის სასურველი ფაილის ფორმატს. მხარდაჭერილი ფორმატებია Apple Pages, Adobe PDF, Microsoft Word და ePub. აირჩიეთ ფორმატი და თქვენი ფაილის ფორმატირების ხანმოკლე დაგვიანების შემდეგ ან ფაილის ჩამოტვირთვა ავტომატურად დაიწყება, ან იხსნება მოთხოვნა დოკუმენტის ელექტრონული ფოსტით გაგზავნის შესახებ. თუ თქვენ აირჩევთ ფაილის გაგზავნას ელ.ფოსტით, ბრაუზერის ახალი ჩანართი იხსნება თქვენთვის ელფოსტის დასაწერად და ელფოსტა იგზავნება თქვენი iCloud ელფოსტის ანგარიშიდან
როცა აირჩევთ ბეჭდვა მენიუდან გვერდები ქმნის PDF ფაილს და PDF ფაილის ჩამოტვირთვა იწყება რამდენიმე წამის შემდეგ. გახსენით და დაბეჭდეთ PDF ფაილი.




