Microsoft Word文書にチェックマーク記号(目盛りとも呼ばれます)を挿入します。 ドキュメントにアイテムや製品の機能のリストが含まれている場合に特に便利です。 さまざまな種類の目盛りを挿入するには、 シンボル ツールまたは彼らの Altコード.
ヒント
挿入するには クリック可能なチェックボックス Microsoft Wordでは、開発者ツールバーのコンテンツコントロールを使用します。
ステップ1
![挿入ポイントを配置し、[挿入]タブを選択します。](/f/c8a361552c9df6c60f81c85e760f3a73.png)
画像クレジット: マイクロソフトの画像提供
Microsoft Wordでドキュメントを開き、挿入ポイントを配置してから、 入れる タブ。
今日のビデオ
ステップ2
![[シンボル]メニューから[その他のシンボル]を選択します。](/f/f0311a433811c8610fb56cabe1086ebd.png)
画像クレジット: マイクロソフトの画像提供
クリック シンボル [シンボル]グループのボタンをクリックして、[ その他の記号 メニューからシンボルウィンドウを表示します。
ステップ3
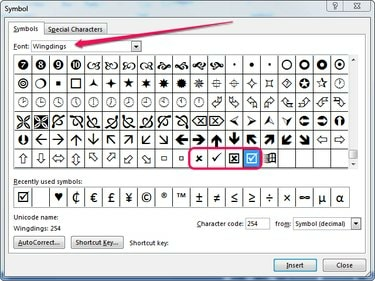
画像クレジット: マイクロソフトの画像提供
選択する Wingdings から フォント ドロップダウンボックスをクリックして、記号のリストの一番下までスクロールします。 4つの目盛りのいずれかを選択し、[ 入れる ボタンをクリックしてドキュメントに挿入します。
ヒント
- 必要な数のティックを挿入します。 クリックするだけ 入れる もう一度、新しいシンボルを挿入します。
- シンボルウィンドウが開いているときにドキュメント内の挿入ポイントの位置を変更してから、必要な場所にシンボルを挿入します。
ステップ4
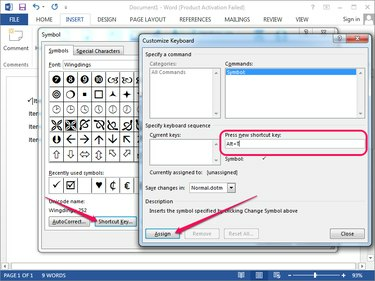
画像クレジット: マイクロソフトの画像提供
新しいショートカットキーを作成するには、[シンボル]ウィンドウでチェックマークを選択し、[ ショートカットキー ボタンをクリックして、[キーボードのカスタマイズ]ダイアログを表示します。
内側をクリックします 新しいショートカットキーを押す フィールドに移動し、使用するショートカットキーを押します- Alt-T 例えば。 クリック 割当 シンボルにショートカットを割り当てます。
Altコードの使用
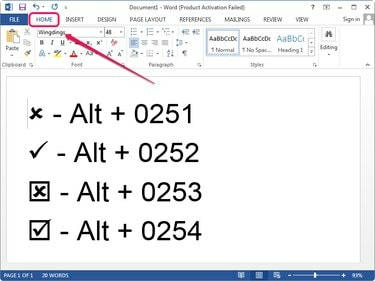
画像クレジット: マイクロソフトの画像提供
[ホーム]タブを選択し、フォントをに切り替えます Wingdings フォントグループ内。 Altコードを使用するには、 テンキー キーボードで。
挿入ポイントをドキュメント内のどこかに配置し、長押しします Alt、 押す 0252 テンキーで、を離します
Alt チェックマークを付けるためのキー。 xマークを作成するには、を押します 0251. ブラックボックス内にチェックマークまたはxマークを作成するには、を押します。 0254 また 0253、 それぞれ。



