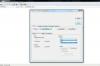ウェブサイトの許可
HTTP 403 Forbiddenエラーは、Webドメインまたはディレクトリへのアクセスが制限されていることが原因で発生します。 管理者は、匿名ユーザーを削除するか、場所のコンテンツを表示するためにパスワードを要求することにより、Webドメインのディレクトリへのアクセスを制限できます。 エラーを削除または修正するには、インターネットインフォメーションサービス(IIS)コンソールを使用してWindowsホストマシンにアクセス許可を追加する必要があります。 権限が設定されると、ドメインへのブラウザは通常どおりファイルにアクセスして読み取ることができるようになります。
ステップ1
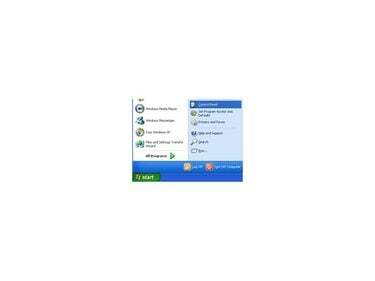
コントロールパネルを開く
Windowsの[スタート]ボタンをクリックして、[コントロールパネル]を選択します。
今日のビデオ
ステップ2
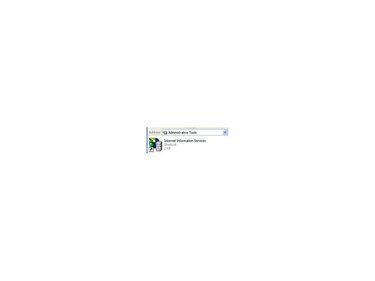
IISコンソールを開きます
「管理ツール」アイコンをダブルクリックします。 このコンソールのリストで、[インターネットインフォメーションサービス]アイコンをダブルクリックします。 これにより、IIS設定コンソールが開きます。
ステップ3
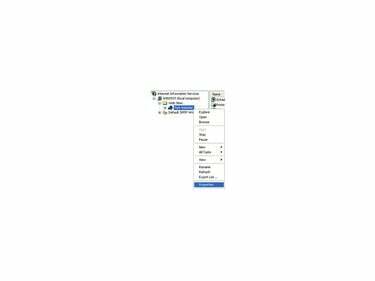
Webサイトのプロパティを編集する
Webブラウザが403エラーを受信しているディレクトリを右クリックします。 メニューの[プロパティ]エントリをクリックします。
ステップ4

匿名アクセスを有効にする
[プロパティ]ウィンドウの[ディレクトリセキュリティ]タブをクリックします。 [匿名アクセス]セクションで[編集]というラベルの付いた最初のボタンをクリックします。 このウィンドウで、「匿名アクセス」というチェックボックスをオンにします。 [OK]をクリックして、[プロパティ]ウィンドウに戻ります。
ステップ5
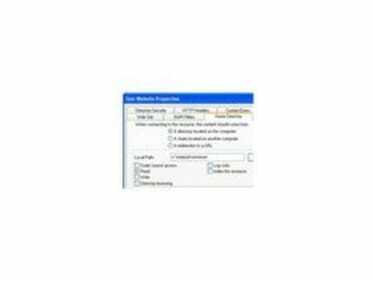
ホームディレクトリのアクセス許可を編集する
[プロパティ]ウィンドウの[ホームディレクトリ]タブをクリックします。 [権限]セクションで[読み取り]以外のチェックボックスがオンになっていないことを確認してください。 これにより、ユーザーはWebサイトのページを読んだり閲覧したりできます。 「OK」ボタンをクリックします。
ステップ6

ウェブサイトのステータスを確認する
Webブラウザを開き、アドレスバーにWebサイトのドメインを入力して、変更を確認します。