
ドラッグアンドドロップして、フォトセット内のGIFを再配置します。
画像クレジット: Tumblrの画像提供。
複数の画像を含む写真投稿の作成-Tumblrの用語では フォトセット -静止画像、アニメーションGIF、または両方の組み合わせを使用している場合でも、同じように機能します。 各フォトセットは最大10枚の画像を保持できます。 使用する画像を投稿フォームに読み込んだら、投稿する前に画像を並べ替えて、フォトセットが希望どおりに表示されるようにすることができます。
ステップ1

ダッシュボードを下にスクロールしても写真ボタンが表示されない場合は、代わりに上部の鉛筆アイコンをクリックしてください。
画像クレジット: Tumblrの画像提供。
クリック 写真 ボタンをクリックして、新しい写真投稿を作成します。
今日のビデオ
ステップ2
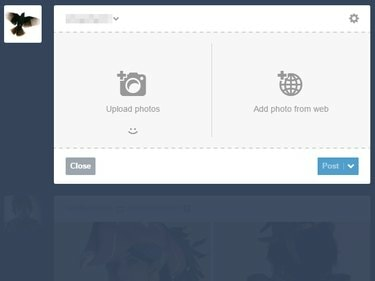
選択範囲からGIFを削除するには、「Ctrl」キーを押しながらクリックします。
画像クレジット: Tumblrの画像提供。
どちらかをクリックします 写真をアップロードする また Webから写真を追加する、GIFがハードドライブに保存されているかどうかに応じて、投稿へのGIFの追加を開始します。
追加するすべてのGIFがハードドライブの1つのフォルダーにある場合は、それらをすべて同時にロードできます。フォルダー内の最初のGIFをクリックして、長押しします。 シフト フォルダ内の最後のGIFをクリックして、すべてを選択します。 これを行う場合は、次の手順をスキップしてください。
ステップ3
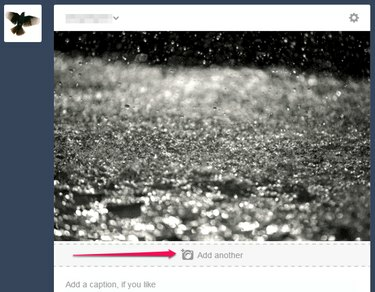
投稿に10枚の画像が含まれると、ボタンは自動的に消えます。
画像クレジット: Tumblrの画像提供。
クリック もう1つ追加 ボタンをクリックして、すべてのGIFを読み込むまで投稿にGIFを追加します。
このボタンは、最初の画像が写真投稿に読み込まれた後に表示され、いずれかのカメラを表示します 元の画像をハードドライブからロードしたか、または ウェブ。 ボタンにカメラアイコンが付いている場合は、ボタンをクリックするとブラウジングウィンドウが開き、ハードドライブからさらに画像をロードできます。 地球のアイコンが付いている場合は、クリックするとテキストフィールドに変わり、画像にURLを貼り付けることができます。 を押し続ける Alt ボタンをクリックする前にキーを押すと機能が切り替わり、必要に応じてWebから画像をロードしたり、ハードドライブから画像をロードしたりできます。
ステップ4
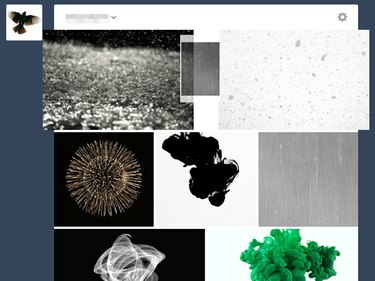
行ごとに1つ、2つ、または3つのGIFを使用できます。
画像クレジット: Tumblrの画像提供。
GIFをドラッグアンドドロップして、フォトセットが希望どおりになるまで再配置します。
ステップ5
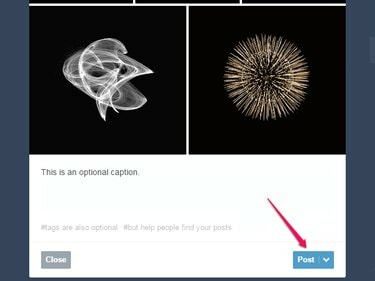
すべての投稿と同様に、フォトセットは、キューに入れたり、スケジュールしたり、下書きとして保存したり、非公開で投稿したりすることもできます。
画像クレジット: Tumblrの画像提供。
投稿フォームの残りの部分を好みに合わせて入力します。たとえば、キャプションやタグを追加できます。 完了したら、をクリックします 役職.
ヒント
フォトセットを作成する最も速い方法は、すべてのGIFをハードドライブの同じフォルダに保存することです。これにより、GIFを同時に選択してロードできるようになります。 使用するGIFが複数のフォルダーに分散している場合、またはオンラインでホストされている場合は、時間を節約するために、それらをハードドライブ上の単一のフォルダーに統合することを検討してください。
警告
公開時点では、GIFの最大ファイルサイズは2MBに制限されています。 Tumblrは大きなGIFのサイズを自動的に変更するため、アニメーションが失われ、静止画像に変わる可能性があります。




