多くの場合、著作権、商標、および登録商標の記号は、印刷物、製品、または会社名について話し合うときに、権利所有者が使用する必要があります。 多くのビジネスドキュメントを作成する場合は、Microsoft Word 2013など、Officeドキュメントにこれらの記号を挿入する方法が複数あることを知っておくとよいでしょう。
キーボードショートカットの使用
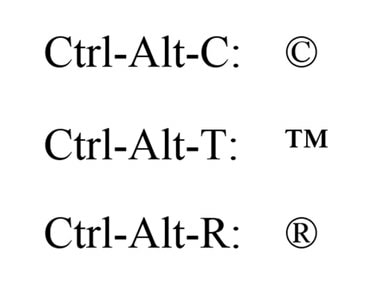
画像クレジット: スクリーンショットはMicrosoft提供。
MicrosoftOfficeには多くの機能があります キーボードショートカット Ctrl-Altキーを使用し、著作権、商標、登録記号を含みます。
今日のビデオ
- 押す Ctrl-Alt-C 著作権記号を挿入するには: ©.
- 押す Ctrl-Alt-T 商標記号を挿入するには: ™.
- 押す Ctrl-Alt-R 登録されたシンボルを挿入するには: ®.
オートコレクトの使用

オートコレクトはデフォルトでオンになっています。
画像クレジット: スクリーンショットはMicrosoft提供。
Microsoft Officeのオートコレクトは、著作権、商標、または登録記号をそれぞれ括弧で囲んだC、T、またはRに置き換えます。 オートコレクト機能は、Word2013ではデフォルトでオンになっています。 オートコレクトを無効にした場合は、[ ファイル タブ、選択 オプション その後 酵母を活性化する。. クリック オートコレクトオプション ボタンをクリックし、チェックマークを入れます 入力時にテキストを置き換えます 箱。
- タイプ (c) 挿入する ©.
- タイプ (tm) 挿入する ™.
- タイプ (r) 挿入する ®.
オートコレクト記号の置換は、デフォルトのHTMLまたはリッチテキスト形式でのみ機能し、プレーンテキスト形式では機能しないことに注意してください。
記号
![完全な選択を表示するには、[その他の記号]をクリックします。](/f/82c923a113537d5a55bdfb4cd30fafc0.png)
完全な選択を表示するには、[その他の記号]をクリックします。
画像クレジット: スクリーンショットはMicrosoft提供。
記号を手動で追加するには、をクリックします 入れる タブをクリックし、をクリックします シンボル [シンボル]グループで、必要な著作権、商標、または登録シンボルが表示されていない場合は、をクリックします。 その他の記号. 次に、 特殊文字 3つすべてをリストする必要があります。
文字コード表の使用

画像クレジット: スクリーンショットはMicrosoft提供。
窓 文字コード表 著作権、商標、登録記号など、膨大な数の記号が含まれています。 文字コード表の良いところは、ドキュメントで作業している間は開いたままにしておくことができるため、必要なときにいつでも新しい記号を選択できることです。 さらに、ノートブックやWebベースのテキストフィールドなど、あらゆるテキストベースのアプリで動作します。
フォントを選択し、目的の記号をクリックしてから、 選択する と コピー 選択した記号をコンピューターのクリップボードにコピーするためのボタン。 押す Ctrl-V シンボルをドキュメントに挿入します。


