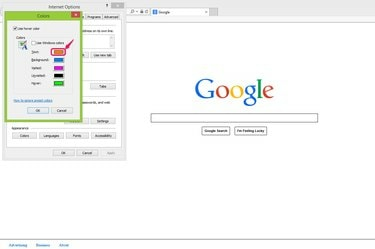
[外観]セクションで配色を変更します。
画像クレジット: マイクロソフトの礼儀
Internet Explorer 11のデフォルトの外観設定にうんざりしている場合は、テストカラー、背景色、リンクカラーなどのさまざまな配色を変更するオプションがあります。 IEでは、[インターネットオプション]の[外観]セクションで配色を変更できます。 さらに、パーソナライズに移動して、境界線とタスクバーの色を変更できます。
ステップ1
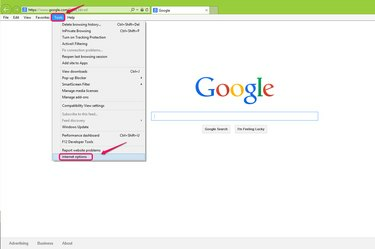
「インターネットオプション」を選択します。
画像クレジット: マイクロソフトの礼儀
メニューバーの[ツール]に移動し、ドロップダウンリストから[インターネットオプション]を選択します。
今日のビデオ
ステップ2
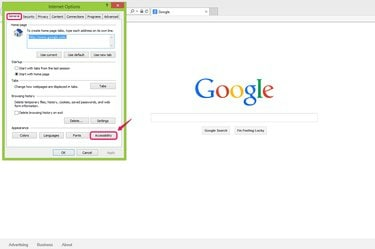
「アクセシビリティ」をクリックします。
画像クレジット: マイクロソフトの礼儀
[全般]タブの[外観]セクションで[ユーザー補助]をクリックします。
ステップ3
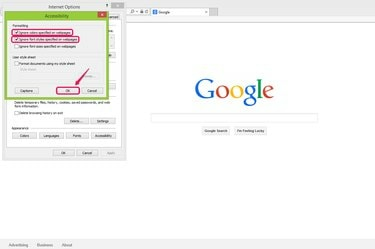
チェックボックスをオンにして、[OK]をクリックします。
画像クレジット: マイクロソフトの礼儀
選択した配色を適用できるように、[書式設定]セクションの[Webページで指定された色を無視する]および[Webページで指定されたフォントスタイルを無視する]のチェックボックスをオンにします。 これにより、ブラウザは各WebサイトのHTMLおよびCSSの色の仕様を無視し、仕様を適用できます。 「OK」をクリックして続行します。
ステップ4

「色」をクリックします。
画像クレジット: マイクロソフトの礼儀
[インターネットオプション]ダイアログボックスの[外観]セクションで[色]をクリックします。
ステップ5
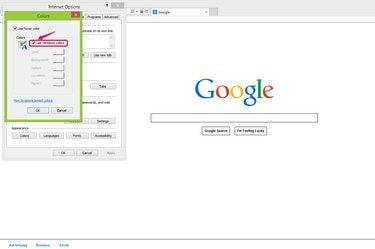
[Windowsの色を使用する]のチェックを外します。
画像クレジット: マイクロソフトの礼儀
「Windowsの色を使用する」項目のチェックを外して、Windowsシステムのデフォルト設定を無効にし、好みの配色を有効にします。 マウスをその上に置いたときにクリック可能なリンクの色を変更したい場合は、[ホバーの色を使用]をオンのままにしておくことができます。
ステップ6
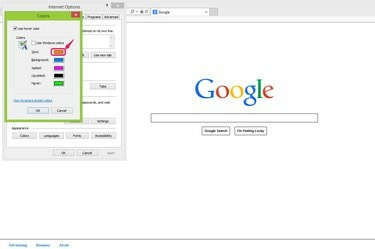
カラーボタンをクリックします。
画像クレジット: マイクロソフトの礼儀
カラープランボタンをクリックしてカラーパネルを展開し、各機能の色を設定します。 たとえば、「テキスト」を使用すると、Webページのテキストの色を変更できます。 「背景」を使用すると、Webページの背景の色を変更できます。 「訪問済み」および「未訪問」では、クリックしたリンクまたはクリックしていないリンクを変更できます。
ステップ7
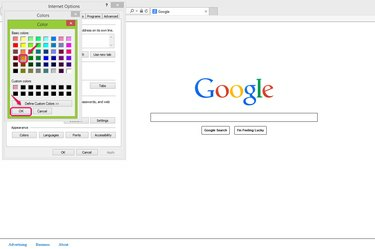
色を選択して「OK」をクリックします。
画像クレジット: マイクロソフトの礼儀
「基本色」から使いたい色を選び、「OK」をクリックして設定を確定します。 「基本色」で気に入った色が見つからない場合は、「カスタム色の定義」をクリックして、16進値を使用して特定の色を選択できます。
ステップ8

「OK」をクリックします。
画像クレジット: マイクロソフトの礼儀
[色]ウィンドウで[OK]をクリックして、変更を確認します。
ステップ9
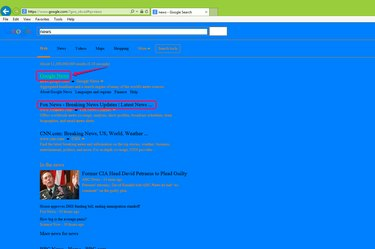
変更を確認してください。
画像クレジット: マイクロソフトの礼儀
Webサイトにアクセスして、IEWebブラウザの配色を確認してください。 たとえば、カーソルを合わせたリンクは薄緑、未訪問のリンクは黒、背景色は青です。
ステップ10

デフォルト設定に戻します。
画像クレジット: マイクロソフトの礼儀
[ウェブページで指定された色を無視する]と[ウェブページで指定されたフォントスタイルを無視する]のチェックボックスをオフにします。 色をデフォルトに戻したい場合は、[ユーザー補助]ウィンドウの[書式設定]セクション 設定。
ヒント
IEのウィンドウフレームの色を変更したい場合は、デスクトップの任意の場所を右クリックして、 メニューから[パーソナライズ]を選択し、[色と外観]セクションに移動してお気に入りのウィンドウを選択します 色。



